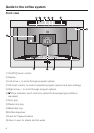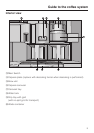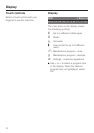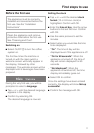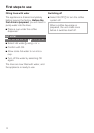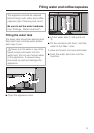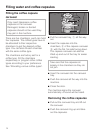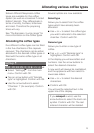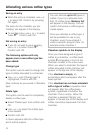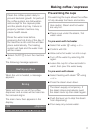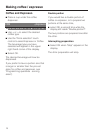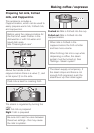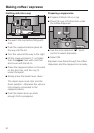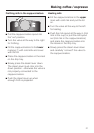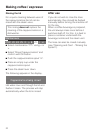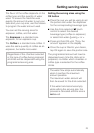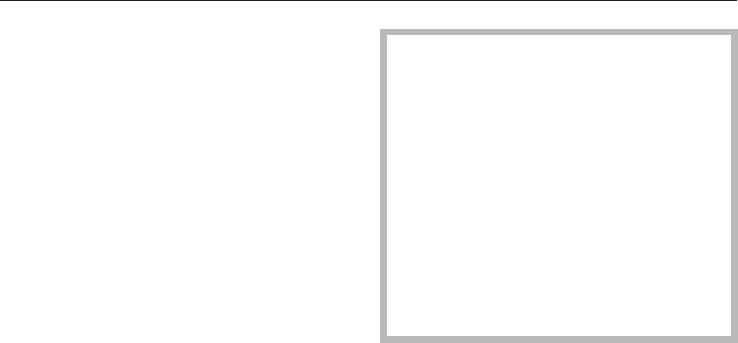
Saving an entry
^
When the entry is complete, use < or
> to select OK. Confirm by pressing
OK again.
The menu for the chamber you are
"loading" will appear in the display.
^
To exit the menu, use < or > to select
"back A". Confirm with OK.
Not saving an entry
^
If you do not wish to save an entry,
use < or > to select "back A".
Confirm with OK.
The following options will only
appear once a new coffee type has
been added:
Change type
This option can be used to change the
type of coffee allocated to a chamber.
^ Tap < or > until "Change type" is
highlighted. Confirm with OK.
Now continue as you would in "Rename
type".
Delete type
This option can be used to completely
delete a coffee type.
^
Select "Delete type" and confirm with
OK.
^
Use < or > to select the coffee type
to be deleted.
^
Confirm with OK.
A check appears after the coffee type
and it will be erased.
You can allocate up to 10 types of
coffee. If you try to allocate more
than 10 coffee types "Memory full"
will appear in the display. You will
need to first erase a coffee type to
create space.
Once you allocate a coffee type, it
will be available for use in any
chamber, even if you entered it
under a specific program item, for
example under chamber 1.
Chamber symbols in the display
Once you have assigned a type of
coffee to a chamber, a coffee bean
symbol K will appear in front of the
chamber number in the main menu.
When you select a chamber the type of
coffee allocated to that chamber will
appear in the top line of the display.
If the chamber is empty,an
exclamation point will appear after the
bean symbol.
If the chamber has not been allocated
with a type of coffee a question mark
will appear after the coffee bean
symbol, regardless of whether the
chamber if full or empty. When the
chamber is selected "Empty" will
appear in the top line of the display and
coffee cannot be dispensed from that
chamber.
Allocating various coffee types
16