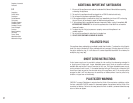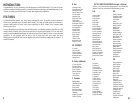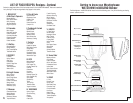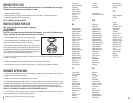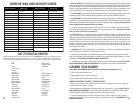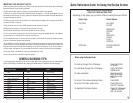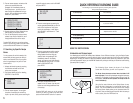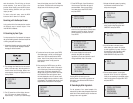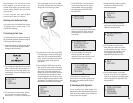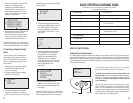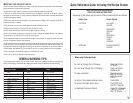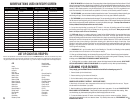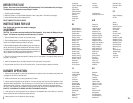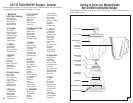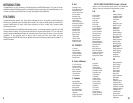6) Press ENTER again. You will be taken to
the next screen, which lists the types of
sauces available. Since you are looking
for a pasta sauce, select PASTA SAUCE
and press ENTER.
7) You are then taken to the next screen,
which is a list of pasta sauces. Alfredo sauce
happens to be the first option. Since that
sounds interesting, let’s have a look at it.
Press ENTER.
8) The screen displays the recipe you’ve
selected, along with the necessary
ingredients. Use the scroll buttons to scroll
through additional lines of the recipe.
Pressing BACK will return you to the
previous screen. If you wish to go back to the
main menu, press and hold the BACK button
for 2 seconds.
B) Searching by Main Ingredient:
For the purposes of our second example, let’s
assume that you have some pineapple on hand and
would like to find a smoothie recipe that features
pineapple as a main ingredient.
1) Activate the blender’s power by pressing
the ON button and wait for the main
recipe menu to appear.
2) Since you are looking for a smoothie
recipe, scroll to align the pointer with
SMOOTHIES and press ENTER.
3) You will be taken to the next screen,
which allows you to search for a recipe
by main ingredient or by name. Since you
are searching by main ingredient, make
sure the pointer is aligned with BY
MAIN INGREDIENT and press ENTER.
4) The next screen appears. You are given
the option of fruit or non-fruit ingredients.
Since you are searching for pineapple recipes,
make sure the pointer is aligned with FRUIT
and press ENTER.
9
PASTA SAUCE
SAUCE OTHER
ALFREDO SAUCE
ASPARAGUS SAUCE
BASIC TOMATO
CILANTRO PESTO
1 1/2 C PARMESAN
CHEESE, GRATED
1/2 C BUTTER, MELTED
1 EGG YOLK
COCKTAILS
FOOD
SMOOTHIES
BY MAIN INGREDIENT
BY NAME
FRUIT
NON-FRUIT
PEACH/NECTARINE
PINEAPPLE
RASPBERRY
STRAWBERRY
make the selection. This will bring up the next
screen sequence. If you want to return to the
previous screen display, press the BACK button.
Continue making selections until you find the
recipe you want.
To return to the main menu, press the BACK
button and hold it down for 2 seconds.
Searching with the Recipe Screen
Let’s practice with a few examples that explore
the different ways to access recipes in the
IntelliBLEND’s database.
A) Searching by Food Type:
For the purposes of our first example, let’s assume
that you are making pasta for dinner and would like
to find a good pasta sauce recipe.
1) Activate the blender’s power by pressing the ON
button. The recipe screen displays a welcome
message for several seconds:
2) The message then fades into the next screen,
which is the main menu. Note the pointer on
the left side of the LCD display. When a new
screen appears, the pointer highlights the top
item by default:
3) The LCD screen has a 4-line display. Items on
the LCD screen are always displayed
alphabetically. To scroll up or down through
items in the display, press the UP or DOWN
scroll button. The pointer will scroll through the
display items in the direction you select.
4) To select an item on the screen, press ENTER.
Since pasta sauce is a food, you should scroll
down to the FOOD line and press the ENTER
button. [Note: If at any time you wish to return
to the previous screen, simply press the
BACK button.]
5) After pressing the ENTER button, you will be
taken to the next screen, which in this case is
a list of food types. Since we are looking for a
sauce recipe, scroll down through the LCD
display until you get to the SAUCES line. Note
that if additional items exist above or below
the items displayed on the LCD screen, small
arrows will appear at the top or bottom (or both)
of the display. This indicates that you can scroll
beyond the four items shown in the display:
BACK
ENTER
COCKTAILS
FOOD
SMOOTHIES
DESSERT
DIPS
DRESSINGS
SAUCES
10