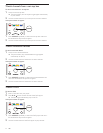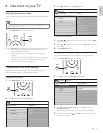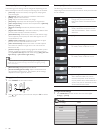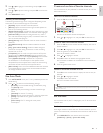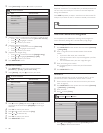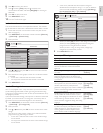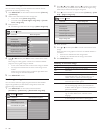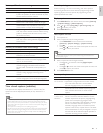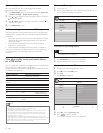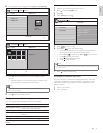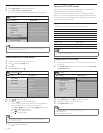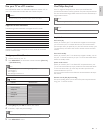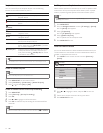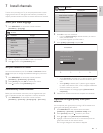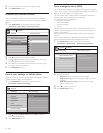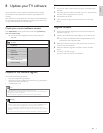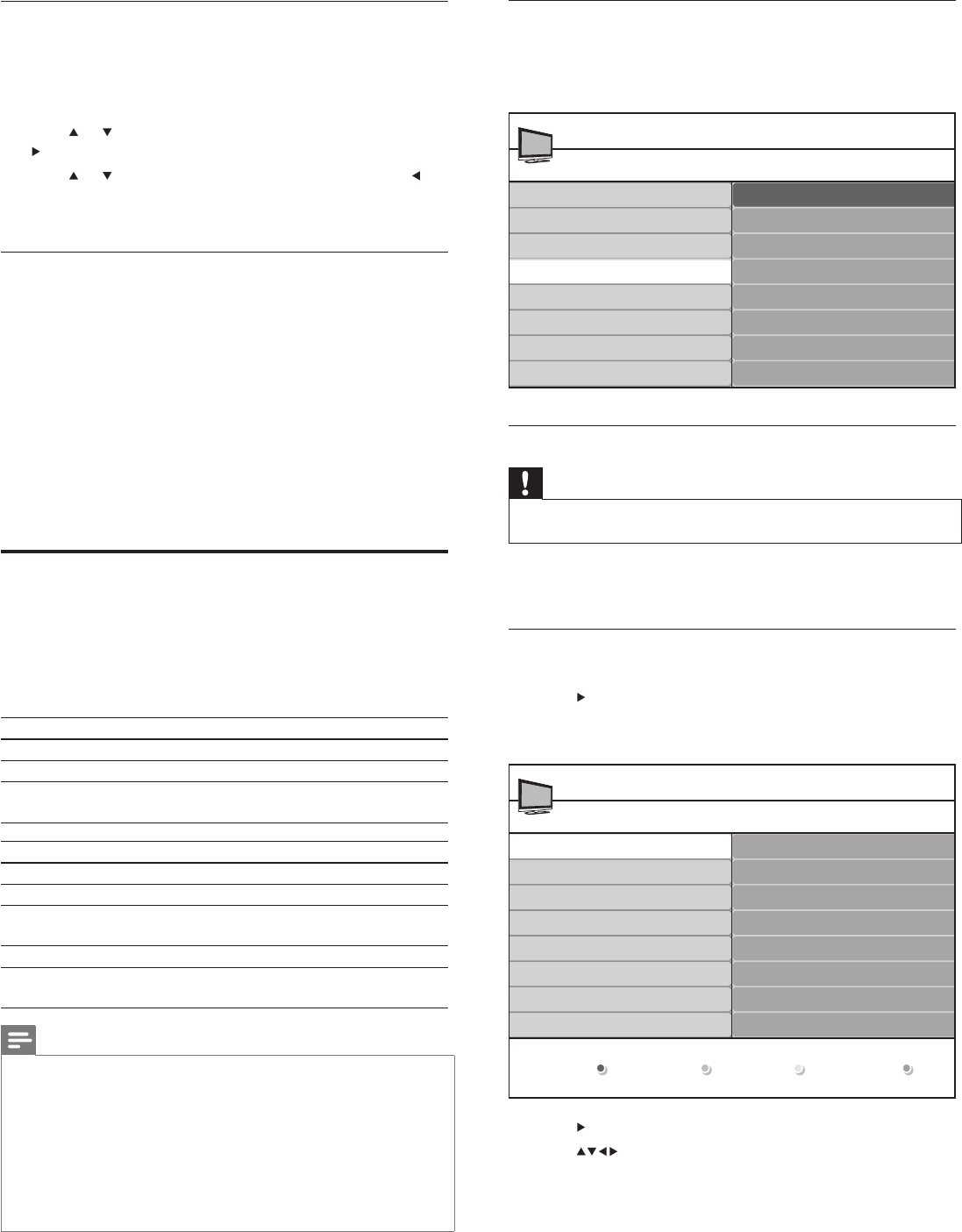
20
Connect a USB storage device
1 Turn on the TV.
2 Connect the USB device to the USB port on the side of your TV .
» The main menu appears automatically.
Disconnect a USB storage device
Caution
•
To avoid damaging the USB device always exit the on-screen menu and wait fi ve
seconds before you remove the USB device.
1 Press MENU/EXIT to exit the on-screen menu.
2 Wait fi ve seconds then remove the USB device.
View your pictures on a USB device
1 Connect your USB storage device to the TV.
2 Press to enter the [USB] menu.
3 Press OK .
» [Picture] is highlighted.
4 Press to enter the [Picture] folder.
5 Press to select a picture.
» The pictures appear in a list or as thumbnails.
USBTV menu
TV settings
Features
Installation
USB
Picture
Music
Video
Picture
Thumbnails
Image1.JPG
Image2.JPG
Folder 1
Folder 2
Picture
Music
USB
Video
Select how digital captions are displayed
You can choose the size, font, color, background and other
characteristics of the caption text.
1 Press MENU/EXIT on the remote control and select [Features]
> [Caption settings] > [Digital caption options] .
2 Press or to highlight an option for digital captions, and press
to select the option.
3 Press or to highlight a setting for the option, and press to
confi rm your choice.
4 Press MENU/EXIT to exit.
Diffi culties viewing closed captions on DTV programming
If you have diffi culties viewing closed captions on DTV programming,
including HDTV, received from your subscription television provider,
you should:
• consult any consumer information and manuals/guides on closed
captions for DTV programming provided by your subscription
television provider;
• ensure that the captioning function on your set-top box, if
applicable, is turned on; and,
• ensure that the captioning function on your DTV is turned on.
If you are still unable to view closed captions on DTV programming,
you should contact your subscription television provider for
assistance.
View photos, play music, and watch videos
on a USB device
Your TV is fi tted with a USB port that enables you to view photos, listen
to music, and view videos stored on a USB device.
Further information is provided on USB devices (see ‘Notes for the use
of USB devices’ on page 34 ) .
Supported formats Not-supported formats
JPEG Progressive JPEG fi les
MP3 File name exceeding 128 characters
FAT/DOS-formatted memory
devices
File names containing a dot character
Supported video formats
Container Audio codec Video codec
ASF (.wmv) WMA WMV
AVI MP3 Mpeg4, DivX311,
DivX4, DivX5, Xvid
MP4 MPEG1 L3, HE-AAC H.264
PS (.mpg) MPEG1 L1/L2, AC3,
LPCM
MPEG1, MPEG2
Note
•
Philips cannot be held responsible if your USB device is not supported, nor will
Philips accept any liability for damage or loss of stored data.
• The USB device is not supplied with the TV.
• This DivX® Certifi ed device must be registered in order to play DivX Video-on-
Demand (VOD) content. Generate the DivX VOD registration code for your
device and submit it during the registration process (see ‘Display the DivX®
registration code’ on page 22 ) .
• DivX VOD content is protected by a DivX DRM (Digital Rights Management)
system that restricts playback to registered DivX Certifi ed devices. If you try to play
DivX VOD content not authorized for your device, the message “Authorization
Error” will be displayed and your content will not play.
EN