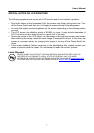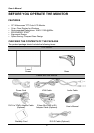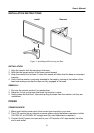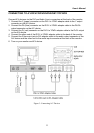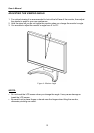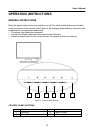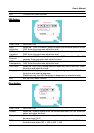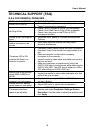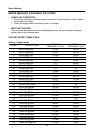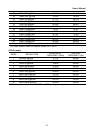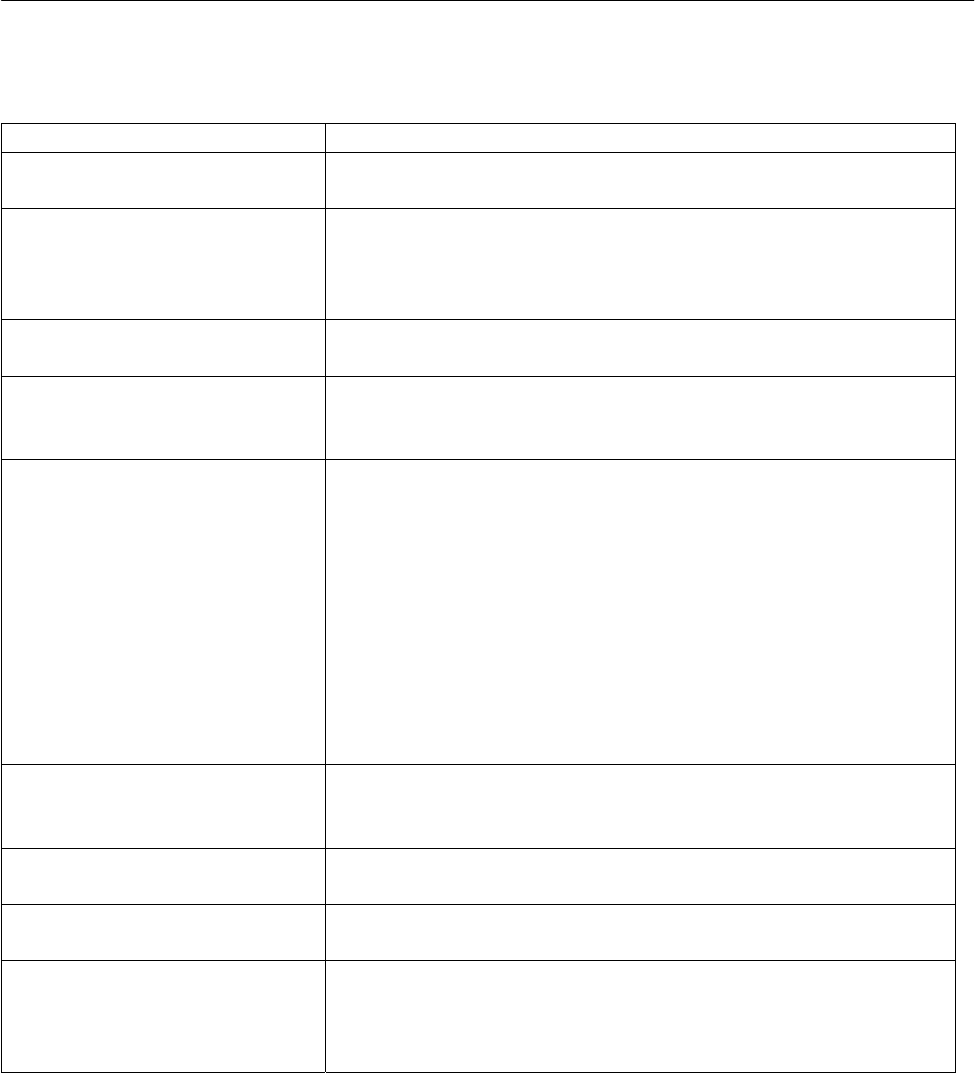
User’s Manual
19
TECHNICAL SUPPORT (FAQ)
Q & A FOR GENERAL PROBLEMS
PROBLEM & QUESTION POSSIBLE SOLUTION
Power LED is not on
Check if the Power Switch is in the ON position
Power Cord should be connected
No Plug & Play
Check if the PC system is Plug & Play compatible
Check if the Video Card is Plug & Play compatible
Check if any plug pins on the D-Sub or DVI-D
connectors are bent
Picture is dim, too bright or
fuzzy
Adjust the clock, phase or Contrast and Brightness
Controls.
Picture bounces or a wave
pattern is present in the
picture
Move away electrical devices that may cause
electrical interference.
The power LED is ON
(orange) but there’s no
video or no picture.
Computer Power Switch should be in the ON position.
Computer Video Card should be snugly seated in its
slot
Make sure monitor’s video cable is properly
connected to the computer.
Inspect monitor’s video cable and make sure none of
the pins are bent.
Make sure computer is operational by hitting the
CAPS LOCK key on the keyboard while observing the
CAPS LOCK LED. The LED should either turn ON or
OFF after hitting the CAPS LOCK key.
Missing one of the primary
colors (RED, GREEN, or
BLUE)
Inspect the monitor’s video cable and make sure that
none of the pins are bent.
Screen image is not
centered or sized properly.
Adjust pixel frequency CLOCK and PHASE or press
hot-key (i Button)
Picture has color defects
(white does not look white)
Adjust RGB color or select color temperature
The screen resolution
needs to be adjusted
Use win 2000/ME/XP Right click anywhere on
desktop and select Properties>Settings>Screen
Resolution. Use the silder to adjust the reslution and
click Apply