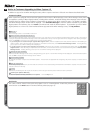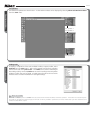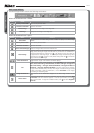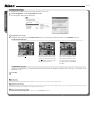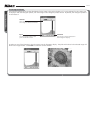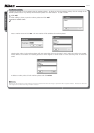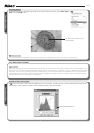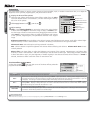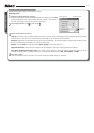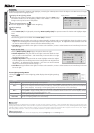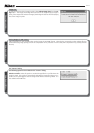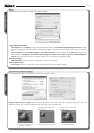Nikon Capture 4 Editor
12 /15
D-Lighting
D-Lighting reveals details in shadows and highlights, correcting for underexposure in back-lit subjects or shaded areas of images
and for overexposure in brightly lit areas.
1
Display the D-Lighting palette
Select the tool palette containing the D-Lighting palette from the View menu
(the default location for the D-Lighting palette is Tool Palette 1) and click the
triangle at the top left corner of the palette.
2
Turn the Apply button on ( )
Turn the Apply button on ( ) to enable D-Lighting.
3
Adjust settings
Method
Choose Faster (HS) for high-speed processing, Better Quality (HQ) for separate control of shadow and highlight adjust-
ment.
Faster (HS)
The following options are available when Faster (HS) is selected:
• Adjustment: Drag the slider to the right to enhance details in shadows and to reveal highlights where the subject is much
brighter than the background or the background much brighter than the subject. An adjustment value between 0 and 100
can also be entered directly in the text box (the default setting is 25).
• Color Boost: Drag the slider to the right to increase color saturation, or enter a value between 0 and 100 directly in the text
box to its right.
Better Quality (HQ)
Selecting Better Quality (HQ) displays the options shown at right.
• Shadow Adjustment: Drag the slider to the right to enhance details in shad-
ows, or enter a value between 1 and 100 directly in the text box to its right
(the default setting is 50).
• Highlight Adjustment: Drag the slider to reveal highlights where the subject
is much brighter than the background or the background much brighter than
the subject. An adjustment value between 1 and 100 can also be entered
directly in the text box (the default setting is 1).
• Color Boost: Drag the slider to the right to increase color saturation, or enter a value between 0 and 100 directly in the text
box to its right.
Apply button Settings menu
Digital DEE
D-Lighting replaces the Digital DEE tool available in earlier versions of Nikon Capture 4. Note that Digital DEE settings are ignored when joint
settings fi les created with earlier versions of Nikon Capture 4 are loaded into Nikon Capture 4 version 4.2 or later, while Digital DEE settings saved
with NEF images in earlier versions of Nikon Capture 4 are lost when these images are opened in Nikon Capture 4 version 4.2 or later. Digital
DEE settings fi les (extension “.ndd”) can not be loaded into Nikon Capture 4 version 4.2 or later.
The Set tings Menu
The D-Lighting Settings menu can also be displayed by selecting D-Lighting from the Set tings menu.
The D-Lighting Settings Menu
Clicking the
button in the D-Lighting palette displays the D-Lighting Settings
menu.
Option Description
Copy to Clip board Copy current D-Lighting settings to the clipboard.
Load…
Select this item to load D-Lighting settings pre vi ous ly saved using the Save… op tion (see be low). A dialog will be displayed
where you can navigate to the drive (vol ume) and di rec to ry con tain ing the desired settings fi le (only fi les with the extension
“.ndl” will be dis played). The set tings in the D-Lighting palette will instantly re vert to the saved settings.
Save…
Select this item to save D-Lighting settings to a named fi le. These settings can later be re called using the Load… option.
Choos ing Save… displays a dialog where you can choose a destination and fi le name for the current D-Lighting settings.
D-Lighting set tings are saved with the ex ten sion “.ndl”.
Reset to Default Reset D-Lighting settings to default values.
Recent fi les
Recent D-Lighting settings fi les (up to four) are listed at the end of the settings menu. Selecting a fi le from the list sets the
controls in D-Lighting palette to the saved settings.