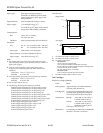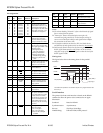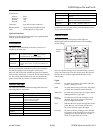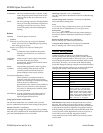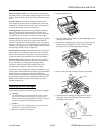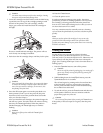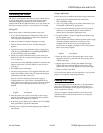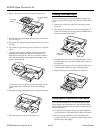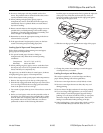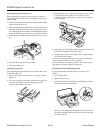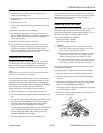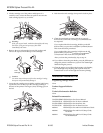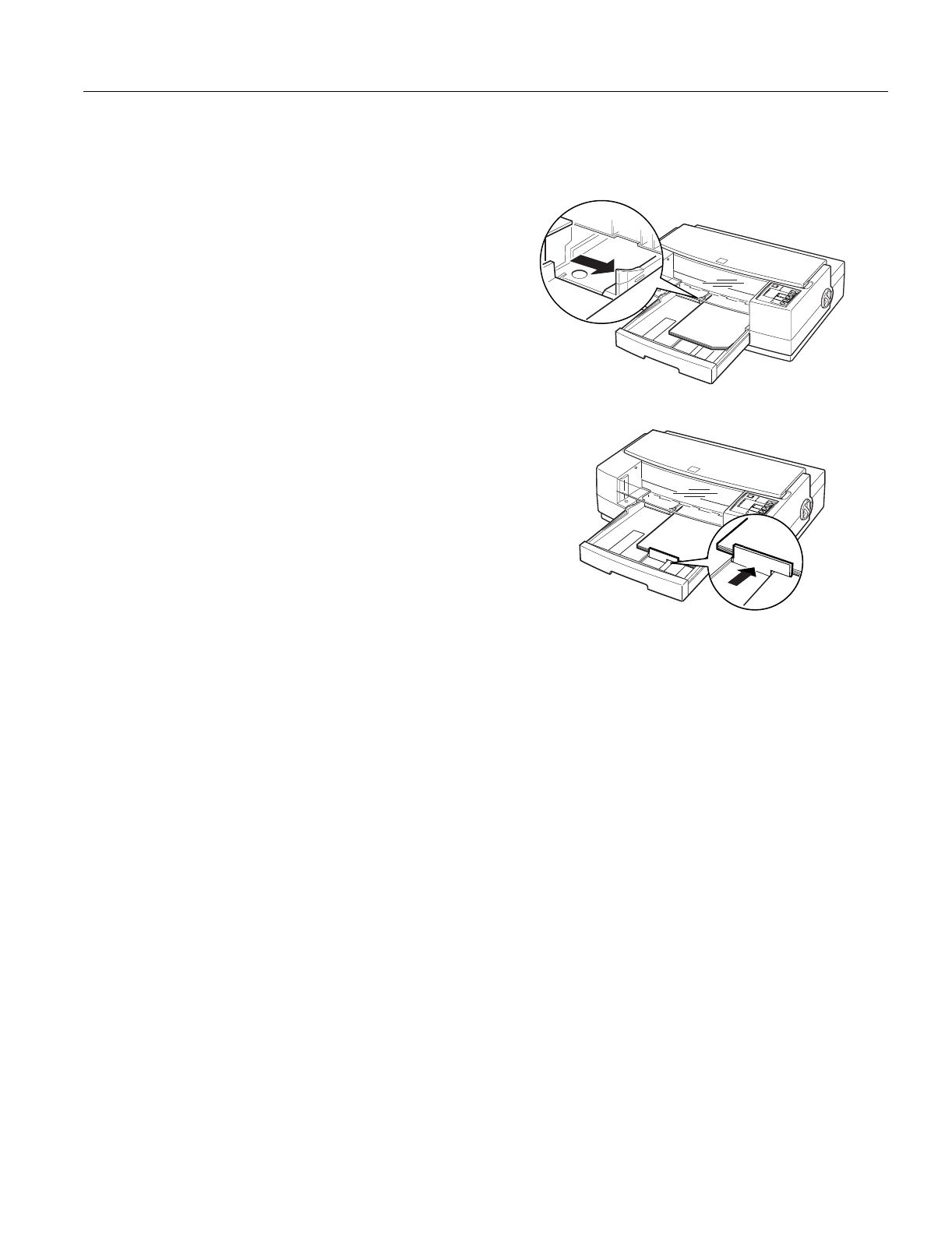
❏ Be sure to load paper with the printable surface face
down. The printable side is whiter than the other, and is
usually identified on the package.
❏ When printing on high-quality glossy paper or
transparencies, remove each sheet from the output tray
immediately after it is printed. Make sure each sheet is
dry before stacking.
❏ Return unused sheets to their original package as soon as
possible after you finish printing. Unfavorable storage
conditions—especially high temperature, humidity, and
direct sunlight—can damage the media.
❏ Remember to select the appropriate setting in the driver
software before you print.
❏ If the paper doesn’t feed properly or jams, see the later
section on clearing and preventing paper jams.
Loading Special Papers and Transparencies
Follow these guidelines when printing on coated paper,
glossy paper, or transparencies:
❏ Use special coated paper for 360 or 720 dpi or
transparencies only under these normal operating
conditions:
Temperature: 59° to 77° F (15° to 25° C)
Humidity: 40% to 60% RH
❏ When printing on glossy paper, remove each sheet from
the output tray as soon as it is printed and do not stack
sheets until they are completely dry.
The paper tray can hold 70 sheets of coated paper, 30 sheets
of high-quality glossy paper, or 50 transparencies.
Follow these steps to load special papers and transparencies:
1. Remove the output tray from the top of the paper tray.
2. Slide the left edge guide inside the paper tray to the left as
far as it will go and slide the rear edge guide toward the
front of the printer as far as it will go.
3. Fan a stack of paper; then tap it on a flat surface to even the
edges.
4. Before you load paper, make sure the printable surface is
face down. For coated papers, the printable side is whiter
than the other side. For glossy paper and transparencies,
the printable side is face down when the cut corner is
positioned as shown in the following illustration.
Load the paper or transparencies firmly against the right side
of the paper tray. Slide the stack into the tray until you
feel some resistance. Then slide the left edge guide against
the left edge of the paper stack.
5. Slide the rear edge guide against the rear edge of the paper.
6. Change the printer driver settings to match the paper
or transparencies you loaded.
Loading Envelopes and Heavy Paper
This section explains how to load envelopes and heavy
paper. When printing, follow these guidelines:
❏ Do not use envelopes that are curled, folded, or bent.
❏ Do not use envelopes that are too thin; they may curl
during printing.
❏ Do not choose 720 dpi resolution for envelope printing.
❏ If you are using a DOS application, you may be able to
select 720 dpi if your DOS program supports 720 dpi
printing. You can select from Bi-D, Uni-D, or Auto print
directions using the Default setting mode. The Uni-D
setting is recommended when printing at 720 dpi.
❏ When loading heavy paper (paper that is thick or stiff), it
is recommended that you load one sheet at a time.
EPSON Stylus Pro and Pro XL
Ink Jet Printers 8/1/95 EPSON Stylus Pro and Pro XL-11