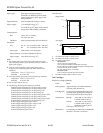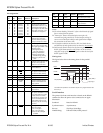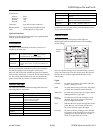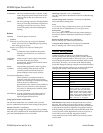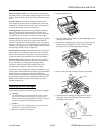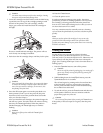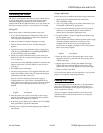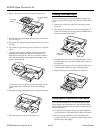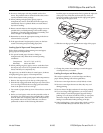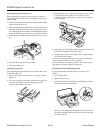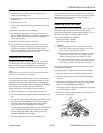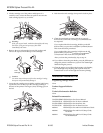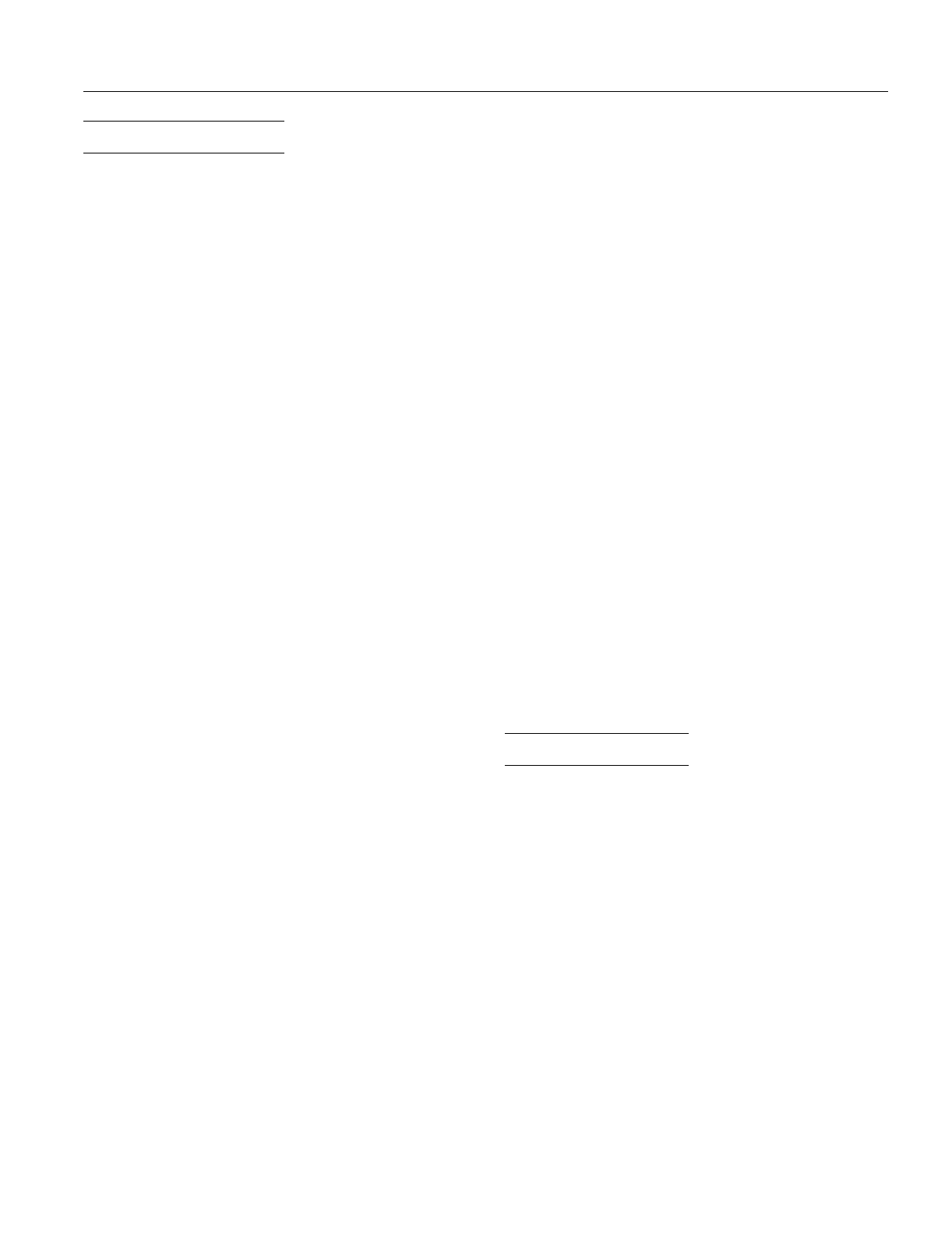
Calibrating the Printer
The printer is calibrated at the factory so that vertical lines in
your text and graphics are properly aligned. If you notice
misaligned images in printouts, however, calibrate the
printer with the Bi-D Calibration Utility. You may need to do
this after moving the printer to a new location, for example.
Using a PC
Follow these steps to calibrate the printer using a PC:
1. If you did not install the Bi-D Calibration Utility on the
hard disk, insert the Windows printer driver diskette in
your computer’s diskette drive.
2. Make sure Windows Program Manager is running.
3. Choose
Run
from the File menu. The Run dialog box
appears.
4. Type the directory name where the utility is located. For
example, type
A:CALIBRAT
(or
C:\
directory
\CALIBRAT
if
on your hard disk). Then press
Enter
.
5. When you see the Calibration Utility screen, make sure
Stylus Pro or Pro XL
is selected as the printer. If it isn’t, use
↑ or ↓ to select it.
Also make sure
Print calibration pattern
is selected at the
bottom of the screen. (Use the
Tab
key to move down, if
necessary.)
6. Press
Enter
to start calibrating.
7. The next screen prompts you to align the black and color
heads. Press
Enter
to choose
Yes
. (To align only the black
print head, press
Tab
to select
No
.)
Wait for 1 minute while the printer prints a page of
multiple patterns of vertical lines, each identified by an
offset value. In most patterns, the vertical lines are slightly
misaligned. Look for the pattern that is most closely
aligned.
||
| |
Aligned Not aligned
8. Enter the offset value of the pattern that is most closely
aligned. The printer prints a confirmation sheet with the
offset value for the pattern you selected.
9. If the lines are not aligned, press
Tab
to move to
Re-Align
;
then press
Enter
to repeat the calibration.
10.When you are satisfied with the alignment, press
Enter
to
select
Done
.
Using a Macintosh
Follow these steps to calibrate the printer using a Macintosh:
1. Open the Stylus COLOR folder and double-click
Bi-D Calibration Utility
.
2. You see a prompt asking you to choose the interface type.
Click
Serial
or
Network
, as appropriate.
3. You see the Bi-D Calibration Utility screen. First specify
whether you connected the printer to the modem or
printer port by clicking the appropriate icon.
4. Click the
Pattern 1
button to align the print heads using
the first pattern page.
Wait for about two minutes while the printer prints a page
containing multiple patterns of vertical lines, each
assigned with an offset value. In most patterns, the
vertical lines are slightly misaligned. Look for the pattern
that is most closely aligned.
||
| |
Aligned Not aligned
5. Enter the offset value of the pattern that is most closely
aligned in the
No.
box and click
OK
. The printer prints a
confirmation page.
6. Repeat steps 4 and 5, selecting the
Pattern 2
through
Pattern 5
buttons and entering the offset value of the
pattern that is most closely aligned on each pattern page.
7. When you finish, click
Quit
.
If you notice later that the vertical alignment of your printed
pages is off, repeat the calibration procedure.
Loading Plain Paper
The following procedure describes how to load plain bond
paper. You can load up to 100 sheets of plain paper. For
information on loading oversized paper or special types of
media, see the next sections.
Always load paper with the printable surface down. The
printable surface is marked with an arrow on most plain
paper packaging.
EPSON Stylus Pro and Pro XL
Ink Jet Printers 8/1/95 EPSON Stylus Pro and Pro XL-9