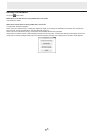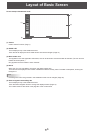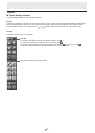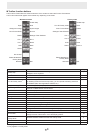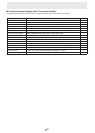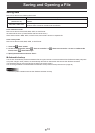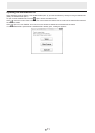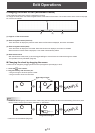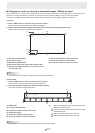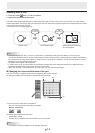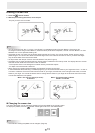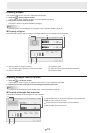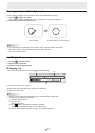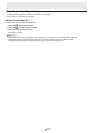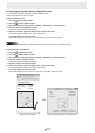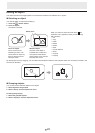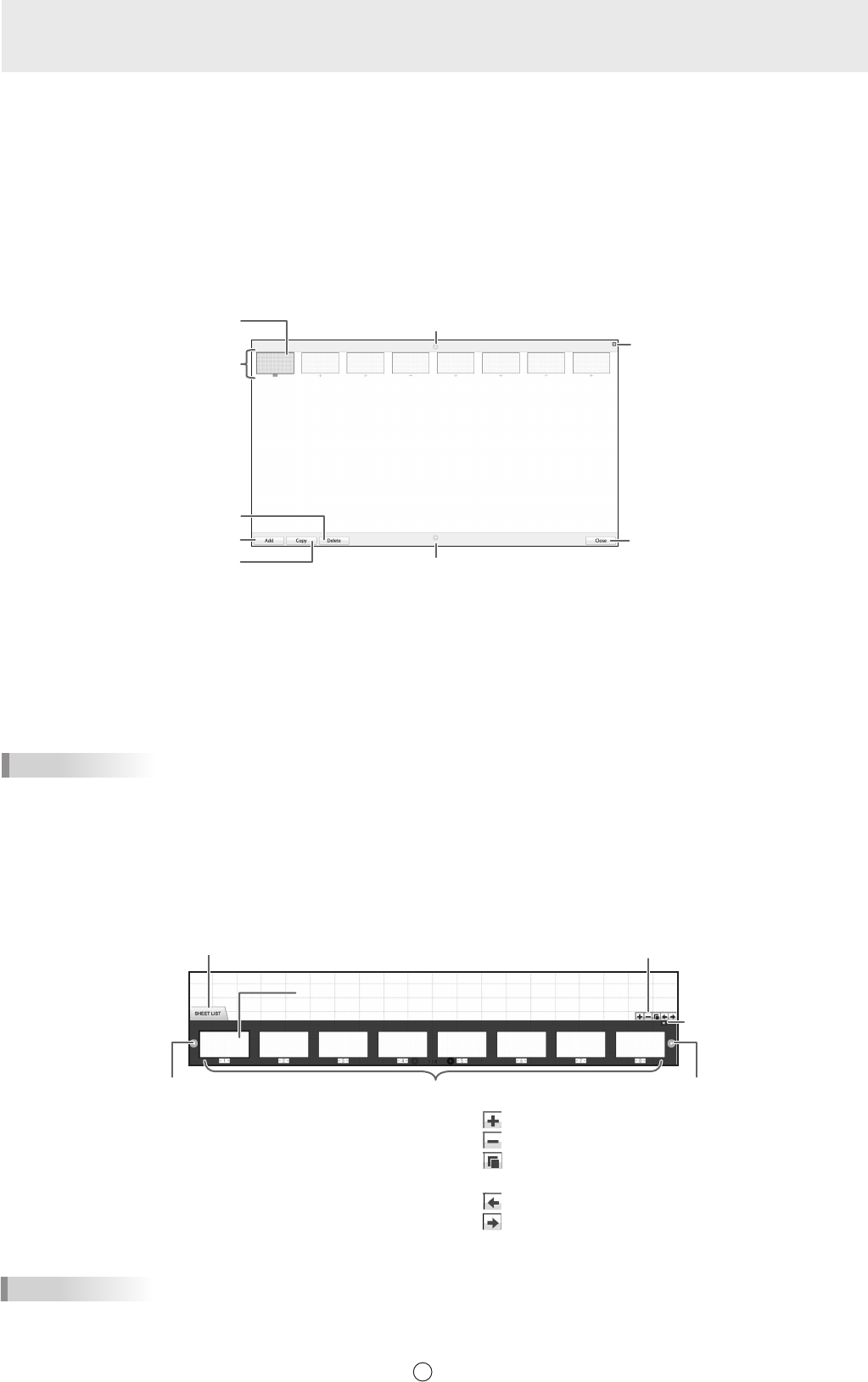
13
E
n
Changing the sheet by referring to thumbnail images / Editing the sheet
When “SHEET LIST” is touched in the bottom left corner of the screen, thumbnails of each sheet appear. A thumbnail can be
touched to change to that sheet. The sheets can be edited, including adding, deleting, copying, and moving sheets.
The method of displaying thumbnails when “SHEET LIST” is touched can be changed. (Sheet view: Page 35)
Tiled View
1. Touch “SHEET LIST” in the lower left corner of the screen.
The list of the thumbnail images of the sheets is displayed.
2. Quickly touch the thumbnail image of the sheet that you want to display twice (double-click).
“SHEET LIST” closes and the selected sheet appears.
(1)
(5)
(7)
(6)
(4)
(3)
(2)
(8)
(8)
TIPS
• Thesheetlistcanbedraggedverticallytomovethroughthethumbnails.
(1) Currently selected sheet
(2) Thumbnail images
(3) Delete the selected sheet.
(4) Add a new sheet to the right of the selected sheet.
(5) Copy the selected sheet and insert it on the right of
the selected sheet.
(6) Scroll the thumbnails screen.(Previous)
(7) Scroll the thumbnails screen.(Next)
(8) Touch this button to close the sheet list.
(1) SHEET LIST
(2) Currently selected sheet
(3) Thumbnail navigation button (Previous)
(4) Thumbnail images
(5) Thumbnail navigation button (Next)
(6) Touch this button to close the sheet list.
(7)
: Add a new sheet to the right of the selected sheet.
: Delete the selected sheet.
: Copy the selected sheet and insert it on the right of
the selected sheet.
: Move the selected sheet one to the left.
: Move the selected sheet one to the right.
TIPS
• Thesheetlistcanbedraggedhorizontallytomovethroughthethumbnails.
Filmstrip View
1. Touch “SHEET LIST” in the lower left corner of the screen.
The list of the thumbnail images of the sheets is displayed.
2. Touch the thumbnail image of the sheet you want to display.
The screen changes to the selected sheet.
(1)
(7)
(4)
(5)
(3)
(2)
(6)