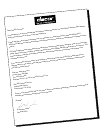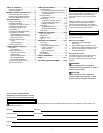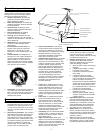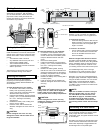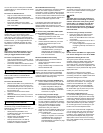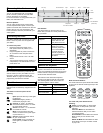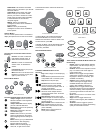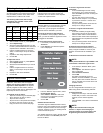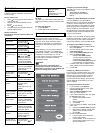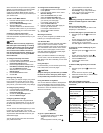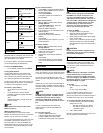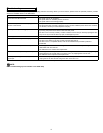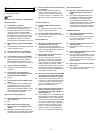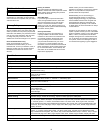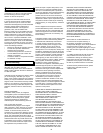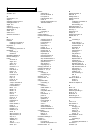8
9
DVD & CD Mode
Playing DVD and CDs
In DVD & CD Mode, the DKEC can play DVDs
and music CDs.
To play a DVD or CD:
1. Press on the front panel of the DKEC to
open the disc tray.
2. Place the disc with its label side up onto
the tray.
3. Press to close the tray.
4. The disc will play automatically. DVDs will
typically display a menu.
General Commands
The following table lists additional tasks and
commands:
To... Do this...
Stop the disc. On the remote or
keyboard, press .
Pause the disc. On the remote or
keyboard, press .
Resume a paused
disc.
On the remote or
keyboard, press .
Move forward or
backwards in the
disc.
On the remote or
keyboard, press or
. Press again to
increase or decrease
the speed backwards
or forward. Press to
resume playing the disc.
Automatically
repeat the disc.
On the remote or
keyboard, press
Repeat.
Press again to turn off
repeat function.
Play the next or
previous DVD
chapter.
On the remote or
keyboard, press or
.
Display DVD
menu.
On the remote or
keyboard, press Menu.
Watch DVD with
subtitles.
On the remote or
keyboard, press
Subtitle.
Press again to turn off
subtitles.
Change angle on
DVDs that feature
different camera
angles.
On the remote or
keyboard, press Angle.
Press again to see other
camera angles.
Change zoom
level on DVDs.
On the remote or
keyboard, press
Zoom.
Press again to see other
zoom options.
Change DVD
audio track
options.
On the remote or
keyboard, press Audio.
Press again to see other
audio track options.
Go to a specific
CD track.
On the remote or
keyboard, enter the
number of the track,
then press
GO.
Play the next or
previous CD track.
On the remote or
keyboard, press or
.
Randomize CD
tracks
On the remote or
keyboard, press
Random.
Press again to turn off
random function.
3D Audio
3D Audio is an optional audio setting that may
enhance the listening quality of some DVD and
CDs.
To listen with 3D Audio:
1. Press 3D Audio.
2. Press again to turn 3D Audio off.
Internet Mode
You can browse the Internet on your DKEC
using Internet Mode. Using the remote,
keyboard and touch screen, you can browse
web sites, check email and look up useful
information in the kitchen. You can specify a
default home and email web page for quick
access.
Before browsing you may need to configure
your Internet connection. If your DKEC was
professionally installed, it is most likely already
configured for Internet Mode. If it was not,
you will need to contact your Internet service
provider (ISP) for information needed to
configure the DKEC.
NOTE:
You can find more information about
configuring an Internet connection in the
DKEC Help. Press Help in Internet Mode and
select Connecting to the Internet.
Internet Options Menu
Configuring Connection Settings
The DKEC can connect to the Internet in three
different ways:
• Wired (Ethernet) Broadband
• Wireless (802.11b) Broadband
• Dial-Up
Configuring a Wired Broadband Connection
If you’ve installed the included PCMCIA
Network card for a wired (ethernet) Broadband
connection, further configuration may not be
needed. The DKEC is set by default to support
DHCP (Dynamic Host Configuration Protocol),
which is suitable for most households. If your
Internet Service Provider (ISP) support DHCP,
the DKEC should connect automatically when
you go to Internet Mode.
However, if you use a Static IP address further
information is required to connect. Your ISP will
need to provide you with a static IP address,
subnet mask, gateway router and DNS servers.
To configure a Broadband connection:
1. Press
Internet to switch to Internet Mode,
then press Options.
2. From the Internet Options menu, select
Connection Settings.
3. Select the
Broadband Settings button.
4. Select the Ethernet Type.
• Select the Use DHCP (Auto) if
your ISP supports dynamic host
configuration protocol (DHCP).
• Clear the Use DHCP (Auto) checkbox
if your ISP does not support DHCP.
5. If needed, enter static IP address, subnet
mask, gateway router and DNS servers.
6. Choose
OK.
Configuring a Wireless Connection
If you are using a wireless network card, you’ll
need to configure the connection settings the
first time you go to Internet Mode. This may
include a WEP (Wired Equivalent Privacy)
key and other security settings. This may also
include additional IP information if you use a
Static IP address.
To configure a Wireless connection:
1. In Internet Mode, press
Options.
2. From the Internet Options menu, select
Connection Settings.
3. Select the Wireless Settings button.
4. Select your home network.
5. If your network requires a WEP key, select
the
Security button, then:
a. Select the appropriate security
options.
b. Enter the WEP key.
c. Choose OK.
6. If you use a static IP address, select the IP
button, then:
a. Clear the Use DHCP (Auto) checkbox.
b. Enter static IP address, subnet mask,
gateway router and DNS servers.
c. Choose
OK.
7. Choose the Connect button.
a. If the connection is successful, the
Options dialog closes.
b. If the connection is not successful, the
Options dialog remains open so you
can resolve the issue.