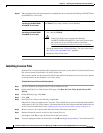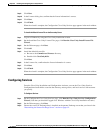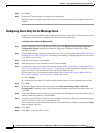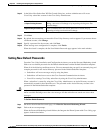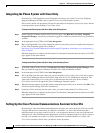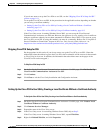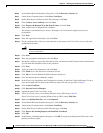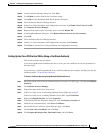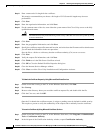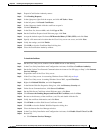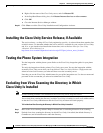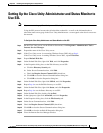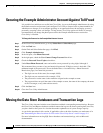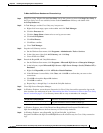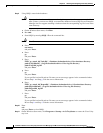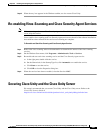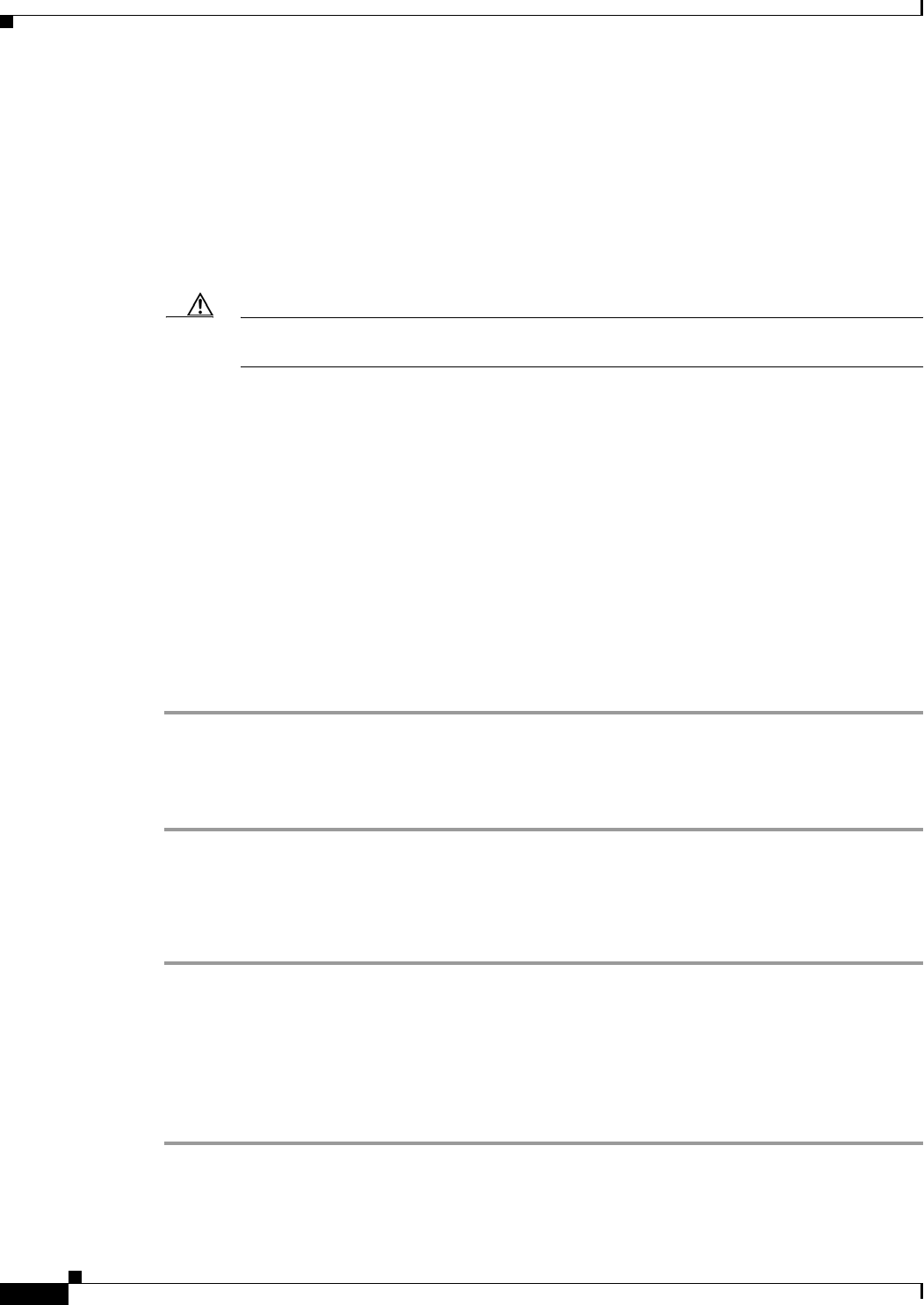
8-14
Installation Guide for Cisco Unity 4.0(5) and Later Voice Messaging with Microsoft Exchange 2003/2000 (With Failover Configured)
OL-7371-02
Chapter 8 Installing and Configuring Cisco Unity Software
Installing and Configuring Cisco Unity Software
Step 11 Enter a name and a bit length for the certificate.
We strongly recommend that you choose a bit length of 512. Greater bit lengths may decrease
performance.
Step 12 Click Next.
Step 13 Enter the organization information, and click Next.
Step 14 For the common name of the site, enter either the system name of the Cisco Unity server or the fully
qualified domain name.
Caution The name must exactly match the host portion of any URL that will access the system by using
a secure connection.
Step 15 Click Next.
Step 16 Enter the geographical information, and click Next.
Step 17 Specify the certificate request file name and location, and write down the file name and location because
you will need the information in the next procedure.
Save the file to a disk or to a directory that the certificate authority (CA) server can access.
Step 18 Click Next.
Step 19 Verify the request file information, and click Next.
Step 20 Click Finish to exit the Web Server Certificate wizard.
Step 21 Click OK to Close the Default Web Site Properties dialog box.
Step 22 Close the Internet Services Manager window.
Step 23 Click Close to exit the Cisco Unity Installation and Configuration Assistant.
To Submit the Certificate Request by Using Microsoft Certificate Services
Step 1 On the server that is acting as the CA, on the Windows Start menu, click Run.
Step 2 Run Certreq.
Step 3 Browse to the directory where you saved the certificate request file, and double-click the file.
Step 4 Click the CA to use, and click OK.
Once the CA submits the certificate request, it assigns a pending status by default for added security.
This requires a person to verify the authenticity of the request and to manually issue the certificate.
To Issue the Certificate by Using Microsoft Certificate Services
Step 1 On the server that is acting as the CA, on the Windows Start menu, click Programs > Administrative
Tools
> Certification Authority.
Step 2 In the left pane of the Certification Authority window, expand Certification Authority.