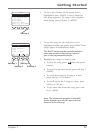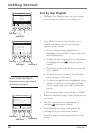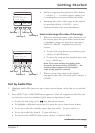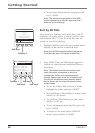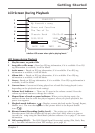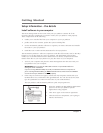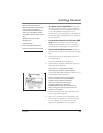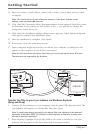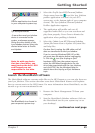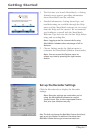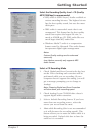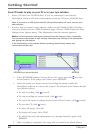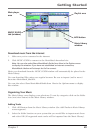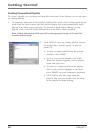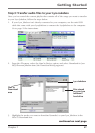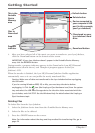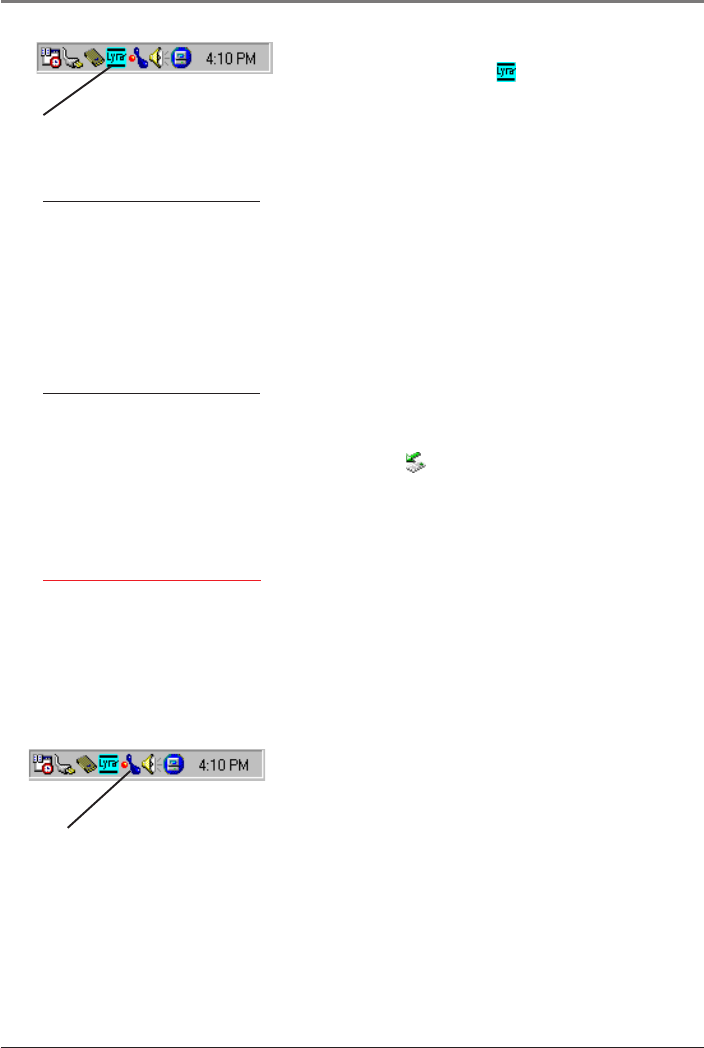
Getting Started
Chapter 1 25
Profiler application icon found
in your computer’s system tray.
3. Select the Profile Lyra MP3/Personal Jukebox
Device menu from the icon (the Lyra Jukebox
profiler application icon that’s in your PC’s
system tray, at the bottom right of your computer
screen). The Lyra Jukebox/Personal Jukebox
Profiler Application appears.
4. The application will profile and sort all
supported audio files so you can sort them and
play them properly. Press Done to dismiss the
application when profiling is finished.
5. Select the Update Lyra MP3/Personal Jukebox
System files menu item to update all system files
and help files.
Caution: Don’t unplug the USB cable until all
data are transferred to the Lyra Jukebox.
If you’re running Windows 2000, XP, or Me,
you must stop the device before unplugging
it. Click the icon (the Unplug or Eject
hardware icon) from the system tray and
select the USB Mass Storage device for the
drive letter associated with the Lyra Jukebox,
and click STOP. See the Windows Help for
details about the Unplug or Eject Hardware
topic.
Launch the MusicMatch software
The MusicMatch software converts audio files to the MP3 format so you can play them on
your Lyra Jukebox. This section describes some basic MusicMatch features and explains
how to convert music to the MP3 format. For more information about MusicMatch, see the
tutorial or go to www.musicmatch.com.
1. Remove the Music Management CD from your
computer.
2. Start the MusicMatch Jukebox software (click on
the MusicMatch icon in your system tray or on
your desktop).
continued on next page
Tip: Multiple Devices
If more than one Lyra Jukebox
device is connected to the
system, a submenu appears
listing the drive letters of the
Lyra Jukebox devices. Select the
desired drive letter to Profile
and Update.
The MusicMatch icon found in
your computer’s system tray.
Note: As with any device
that has a hard drive, you
must back up the drive. RCA
and Thomson are not
responsible for lost data.