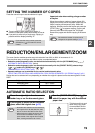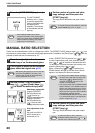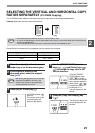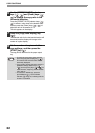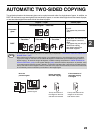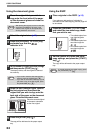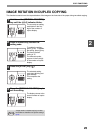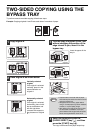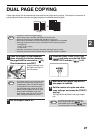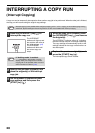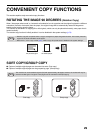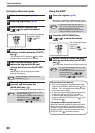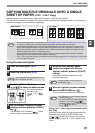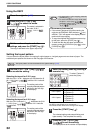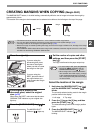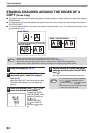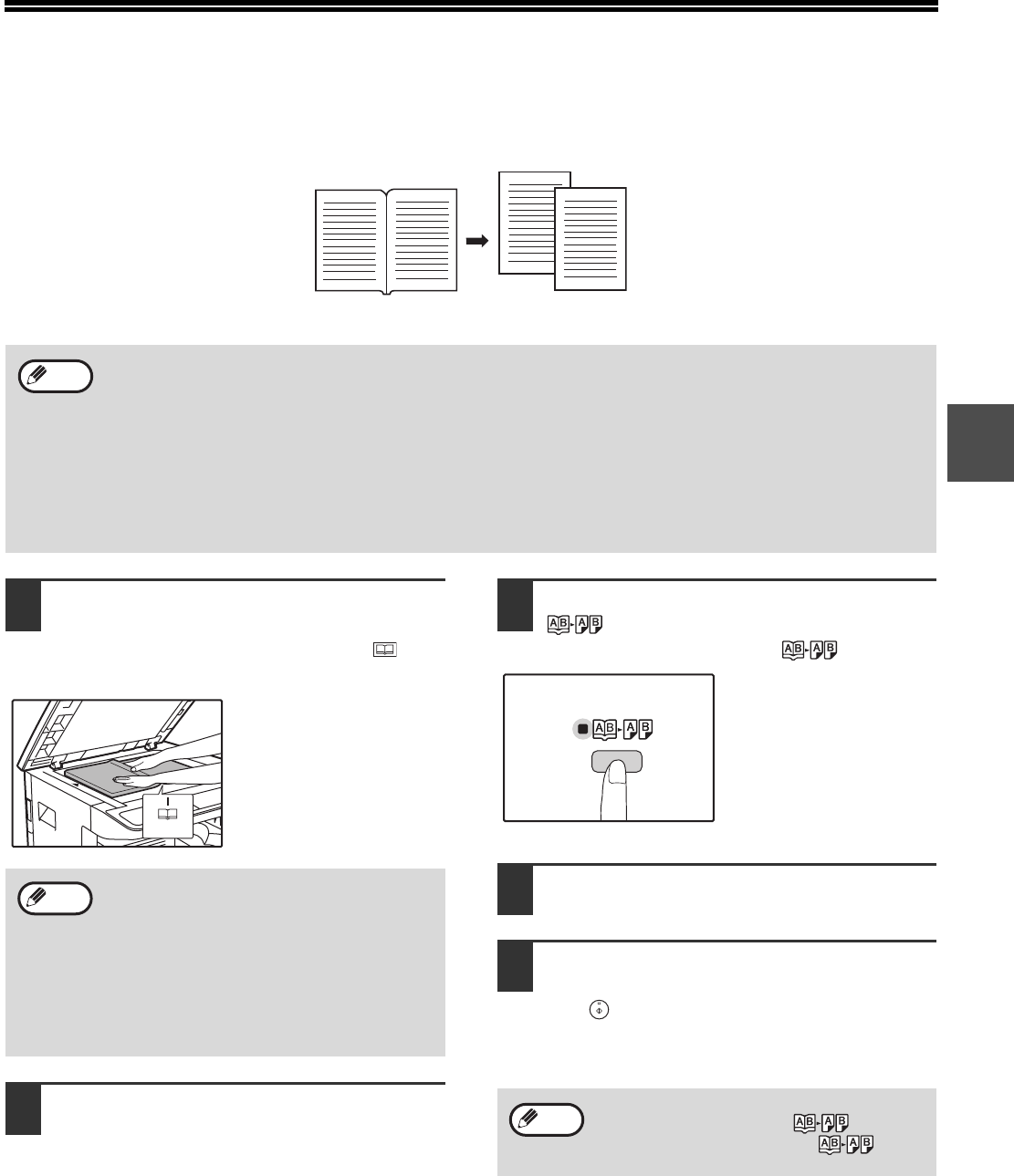
27
2
DUAL PAGE COPYING
A dual page original can be automatically separated into two pages during copying. This feature is convenient for
making copies of books and other dual page originals on individual sheets of paper.
1
Place the original on the document
glass, aligning the division between
the pages with the size marker ( A4).
Close the document cover/RSPF.
Copying will begin from
the page to the right of
the size marker.
2
Set the original size to A3.
3
Press the [DUAL PAGE COPY] key
( ) and make sure that the DUAL
PAGE COPY indicator ( ) is lit.
4
Make sure that a paper tray with A4
size paper is selected.
5
Set the number of copies and other
copy settings, and press the [START]
key ( ).
The copy will be delivered to the paper output
tray.
Original
Copy
• A4 paper is used for dual page copying.
• When rotation copy is enabled, A4R paper can also be used.
• Dual page copying can be enabled when Sort/Group copy (p.29).
• When used in combination with XY ZOOM copying, enlargement is not possible.
• Dual page copying cannot be used in combination with the following functions:
• Enlargement
• 2 IN 1 / 4 IN 1 copying
• Centre erase
• Automatic ratio selection cannot be used when dual page copying is used.
• Dual page copying cannot be selected when an original is placed in the RSPF.
Note
• To keep the copies in the correct page order
when performing dual page copying over
multiple pages, make sure that the original
is always placed on the document glass
with the smaller page number to the right.
• After placing the original, be sure to close
the document cover/RSPF. If left open,
parts outside of the original will be copied
black, causing excessive use of toner.
A4
Note
To cancel dual page copying, press the
[DUAL PAGE COPY] key ( ). The
DUAL PAGE COPY indicator ( ) will go
off, indicating that the function is cancelled.
Note