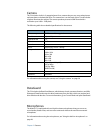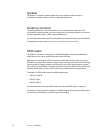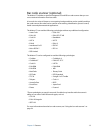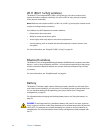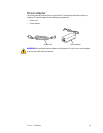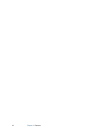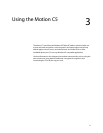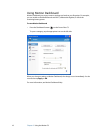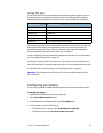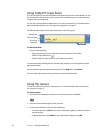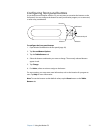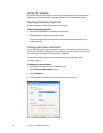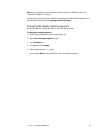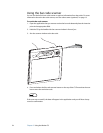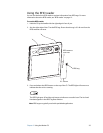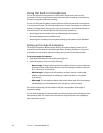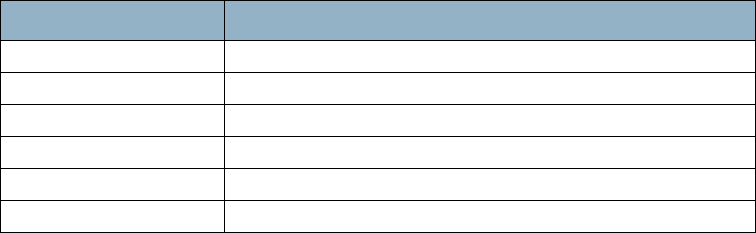
Chapter 3 Using the Motion C5 19
Using the pen
You can use the pen to write on the display and navigate the operating system. A pen can
feel more natural in your hand than a mouse, and you can use the pen while standing or
walking. The following table show the various mouse actions and their pen equivalents.
Some software applications, such as Microsoft Word and Microsoft PowerPoint, support ink
drawing and ink annotations. Some applications, such as art or drawing programs, are
designed specifically for ink input. For more information about a particular application,
open the application help and search for “pen”, “ink”, or “digitizer“.
You can use Tablet PC Input Panel instead of a keyboard to enter text. For more information,
see “Using Tablet PC Input Panel” on page 20.
Store the pen in the pen holder when not in use. To put the pen in the pen holder, press it
until it clicks into place. To remove the pen, press down on one end and grab the other end.
For information about replacing pen tips, see “Replacing pen tips” on page 52.
Important: The C5 responds to the C5 pen only. Do not use a traditional pen, pencil, or
stylus with the C5.
Configuring pen options
You can use pen options to enable or disable the pen function button and the pen eraser.
To configure pen options
1. Open Motion Dashboard to the Pen panel (page 18).
2. Tap the Pen & Button Options button.
3. In the Tablet and Pen Settings window, tap the Pen Options tab.
4. For pen buttons, do one of the following:
• To enable the function button, select Use pen button to right-click.
• To enable the eraser, select Use the top of the pen to erase.
Mouse action Pen equivalent
Point Point
Click Tap
Double-click Double-tap
Drag Drag
Right-click Tap and hold
Right-click Press Function button and then tap