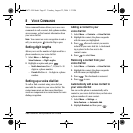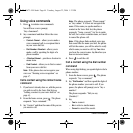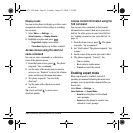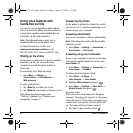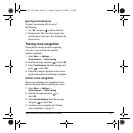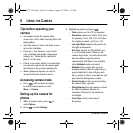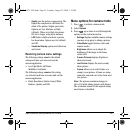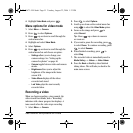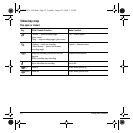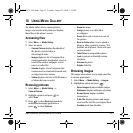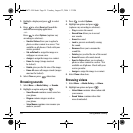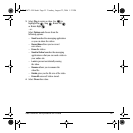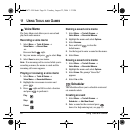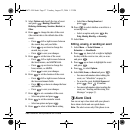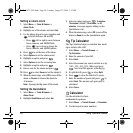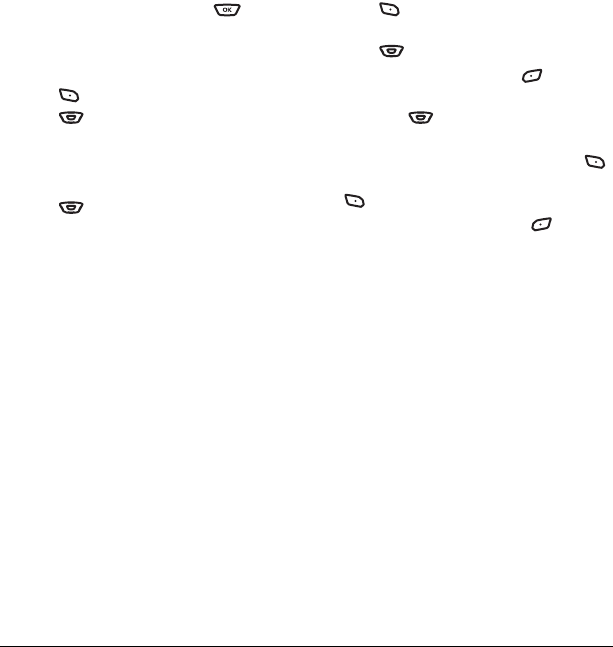
User Guide for the Kyocera K342 Phone 51
4. Highlight Video Mode and press .
Menu options for video mode
1. Select Menu → Camera.
2.
Press to select Options.
3. Press up or down to scroll through the
vertical menu bar.
4. Highlight and select Video Mode.
5. Select Options.
6. Press up or down to scroll through the
vertical menu bar and choose an option:
–
Settings allows you to change your
camera settings. See “Setting up the
camera for photos” on page 48.
–
Camera toggles between video and camera
modes.
–
Brightness allows you to adjust the
brightness of the image in the home
screen LCD.
–
Video Album displays all the videos
recorded and stored.
–
Last Video plays the most recently
recorded video.
Recording a video
When you begin recording, a tone sounds, the
video record icon blinks, and a “Recording”
indicator with a timer progress bar displays. A
tone sounds when the video stops recording.
1. Select Menu → Camera.
2. Press to select Options.
3. Scroll up or down on the vertical menu bar
using to select the
Video Mode option.
4. Focus on the image and press to
select
Record.
Tip: Press up or down to zoom in
or zoom out.
5. If you want to pause the recording, press
to select
Pause. To continue recording, press
to select
Resume.
6. When finished recording, press to
select
Stop.
7. The recorded video is immediately saved to
Media Gallery → Videos → Video Album.
8. Press the Back or End key when finished
taking videos. This will take you back to the
main menu screen.
82-G1673-1EN.book Page 51 Tuesday, August 22, 2006 1:23 PM