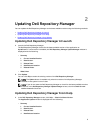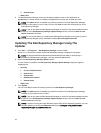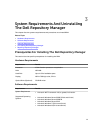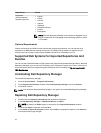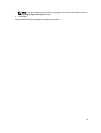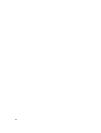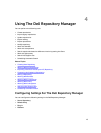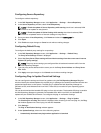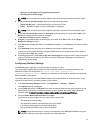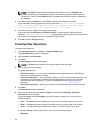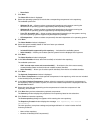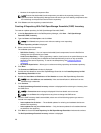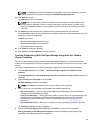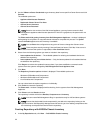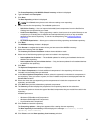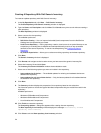– Notify me of new plugins when application is launched
– Manually check for new plugins
NOTE: Once you select any of these options that remain same for the next execution cycle.
4. Under the Source of Plugin Update, select one of the following options:
– Online (ftp.dell.com) — Downloads the plug-in from the FTP site.
– Folder — Updates the plug-in from a local folder in the system.
NOTE: Once you select any of these options that remain same for the next execution cycle.
5. If you select Online (ftp.dell.com), click Download to save the plug-ins. If you select Folder, click
Browse to navigate to the location of the plugin.
The Browse For Folder window is displayed.
6. Navigate to the folder location where the plug-in is saved. Click OK to return to the Plug-in
Notification Settings window.
7. Click OK accept changes and return to the Plug-ins window, or click Cancel to exit without making
changes.
8. Click Download to save the plug-ins or Cancel to exit without making changes.
If the source of the update has been changed, DRM checks for the update at the source location
and returns to the Plug-ins window.
9. In the Plug-ins screen, chose Save a copy of the latest plugins to: option to save a copy of the same
plug-ins to a different location on the system for future references. DRM does not use any such
local data for further usage.
Configuring FileStore Settings
The FileStore option helps you to save disk space on system (C:) drive.
The configurable FileStore feature helps the user to save disk space on the System Hard Disk. The
default file location for the FileStore is C:\Users\<User Name>\AppData\Local
\RepositoryManager\FileStore. However, the FileStore can be moved to a different location after
DRM is installed on the system.
This feature allows you to move the FileStore folder from the default drive to another location in the
same drive, another drive, or another system on the network.
1. In the Dell Repository Manager window, click Application → Settings → FileStore.
The FileStore window is displayed.
2. In the FileStore window, click Browse if you want to save the FileStore to another location on the
same drive, another drive, or another computer on your network. By default, DRM creates the
FileStore under
C:\Users\<User Name>\AppData\Local\RepositoryManager\FileStore.
3. Once you Select New FileStore Location click Open.
If you choose to save the file store to a new location, ensure that:
– The destination folder is blank.
– The destination folder is not the same as the source folder.
– You have write permission on the destination folder.
– One of the parent folders is not in use as a FileStore.
NOTE: Ensure that there are no running or queued jobs in the Jobs Queue. While moving the
FileStore, DRM will not be able to perform any other operations.
17