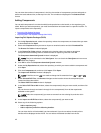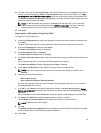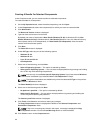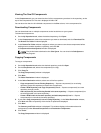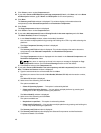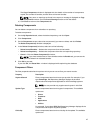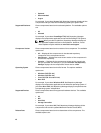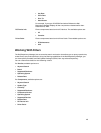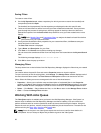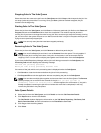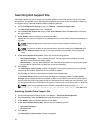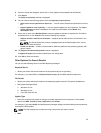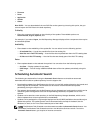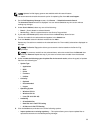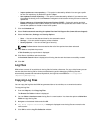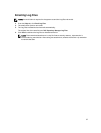NOTE: Updates for Dell legacy systems are available with this search feature.
You can automate and schedule the search option for updating files from dell.com/support.
1. On the Dell Repository Manager screen, click Source → Schedule Automatic Search .
The Automatic Search window is displayed. You can select Cancel at any time to exit without
making any changes.
2. Under Search Method, select any one of the following:
– Brand — Search based on selected brands.
– Service Tag — Search a system based on the Service Tag provided.
3. If you select the Brand option, select a brand from the Brand drop-down list box.
The list of models for the selected brand appears in the Models box.
4. From the Models: select the desired model and click Add >.
Repeat step 3 to add more models to the selected items list. The model(s) selected are displayed on
the right.
NOTE: The Service Tag option allows you to search a device based on the Service Tag
provided.
NOTE: To remove a model from the selected items, select the model from the Selected: box
and click Remove. Repeat the step, if you want to remove more models from the selected
items.
5. Under Include the following types of update files in the search results, select the type(s) of update
files from the following list:
– Update Type
* Application
* BIOS
* Driver
* Firmware
* Utilities
– Criticality
* Optional
* Recommended
* Urgent
– Operating System
* Windows 32–bit
* Windows 64–bit
* Linux (32–bit & 64–bit)
– Availability
* All available files
* New files not in Dell FTP Catalog
* All files not in Dell FTP Catalog
6. Click the Actions tab, and select one of the following options:
– Import updates to an existing repository — This option allows you to import update files to
repositories that exist in the Dell Repository Manager.
55