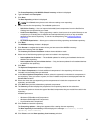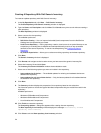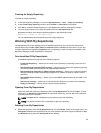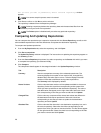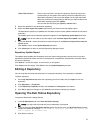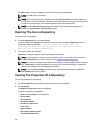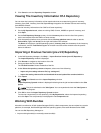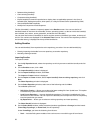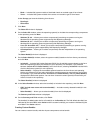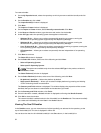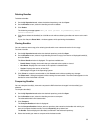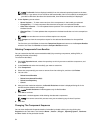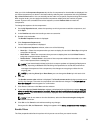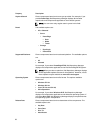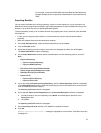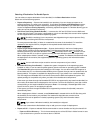– Blade — Includes Dell system models of the blade chassis or modular type of form factor.
– Tower — Includes Dell system models of the tower or monolithic type of form factor.
Under Storage you have the following form factors:
– EqualLogic
– PowerVault
7. Click Next.
The Select OS window is displayed.
8. On the Select OS window, select the operating system(s) to include the corresponding components
in the repository, and click Next.
– Windows 32–bit — Allows you to select component(s) pertaining to systems running the
Windows 32 bit operating system supported by Dell Repository Manager.
– Windows 64–bit — Allows you to select component(s) pertaining to systems running the
Windows 64 bit operating system supported by Dell Repository Manager.
– Linux (32–bit and 64–bit) — Allows you to select component(s) pertaining to systems running
the Linux operating system supported by Dell Repository Manager.
– OS Independent — Allows you to select component(s) that are independent of an operating
system.
The Select Model(s) window is displayed.
9. On the Select Model(s) window, select the system model(s) based on the form factor you selected,
and click
Next.
– Include All — Includes Dell Update Packages (DUPs) for all available systems based on the form
factor and operating system you selected, in your repository. For example, if you selected
between Include All and Select Model(s), as the form factor, selecting Include All includes DUPs
of all the Dell tower system(s) in the repository.
– Select Model(s) — Displays all the available systems based on the form factor and operating
system you selected. You can select individual or multiple systems as required from the list box.
For example, if you selected between Include All and Select Model(s), selecting Select Model(s)
displays all the Dell tower systems. You can then choose the tower system(s) whose DUPs you
want to include in the repository.
The Select Bundle(s) window is displayed.
10. In the Select Bundles window, select the bundle(s) to include in the repository, and click Next.
– ONLY include most recent and custom bundle(s) — Includes recently released bundle(s) in the
repository.
– Select Bundle(s) — Allows you to select bundle(s) from the list displayed.
The Summary and Finish window is displayed.
11. On the Summary and Finish window, click Finish.
The bundle(s) is added under the list of bundle(s) on the Bundles tab. The Dell default bundle(s) are
indicated by the term DELL under Author and the custom bundle(s) you create are indicated by the
term User in the Author column.
Creating Custom Bundles
You can create a custom bundle, and then import components to that bundle.
31