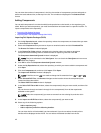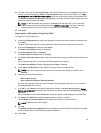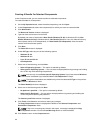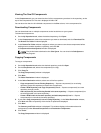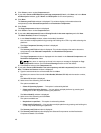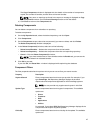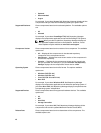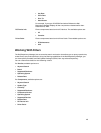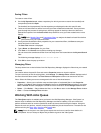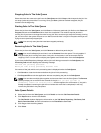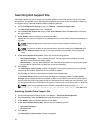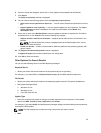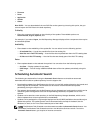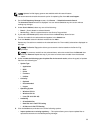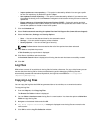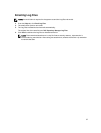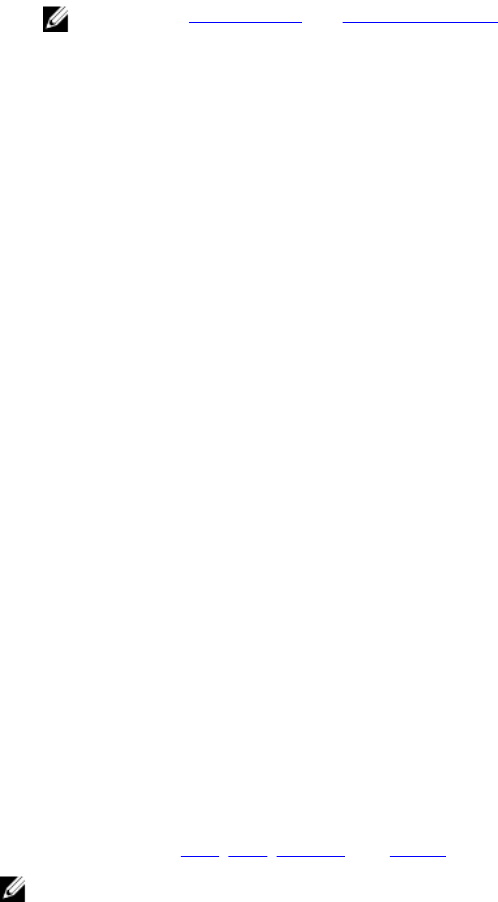
Saving Filters
To create or save a filter:
1. On the My Repositories tab, select a repository for which you want to search the bundle(s) and
component(s) and click Open.
The bundle(s) and component(s) for that repository are displayed under their specific tabs.
2. There are no saved filters to select from until you have created and saved them. Once you have
gone through the process of saving them, then they appear in the drop-down list. Select the
desired filter options from the
Select a filter drop-down list once you have created one or more
filter(s).
NOTE: Refer Bundle Filters and Component Filters to analyze the details of each filter before
you use them for your customized filter.
3. Once you have finalized the filter properties for your customized filter, click Save to save your
search and use it in the future.
The Save Filter window is displayed.
4. Type a Name: and Description: for your filter.
5. Click Save or click Cancel to exit without making any changes.
You can access the saved search/filter from the drop-down list located above the Keyword Search
field.
The following message displays: Search Filter Saved...
6. Click OK to close the pop-up window.
Managing Filters
The drop-down box on the left side of the Dell Repository Manager displays the filters that you created
and saved.
You need to select the specific filter and use the Properties button to view the options:
To view a summary of the all existing filters, click Manage. The Manage Filters window displays each of
the filters that have been saved. The Filter Name and Description columns can be used to sort the
filters. Select the filters you want to manage and click one of the three buttons:
• Properties — Allows you to edit the name and description of a selected filter. In the Properties
window, click Save to keep changes or Cancel to return to the Manage Filters window. If you select
Save, a Success window is displayed. Click OK to close it and return to the Manage Filters window.
• Delete — Click Delete → Yes, to delete the filter, or click No to return to the Manage Filters window.
• Close — Closes the Manage Filters window.
Working With Jobs Queue
The Jobs Queue option is available once you launch the Dell Repository Manager. Jobs Queue is a
feature which is added to the Dell Repository Manager to enhance usability. You can control and
perform different tasks for various repositories under the same console using this feature. Using this
feature the user can perform, monitor, and prioritize different jobs at the same time. The tasks can be
performed using the Stop, Start, Remove, and Details tabs.
NOTE: Some of the jobs in the Jobs Queue require the end user to confirm them before it is
completed. You can Accept or Reject the job before it goes to the Jobs Queue.
50