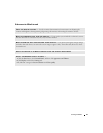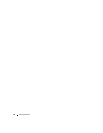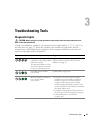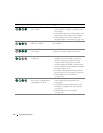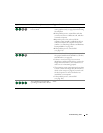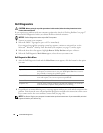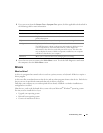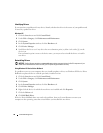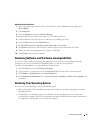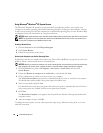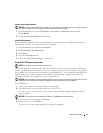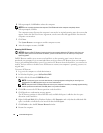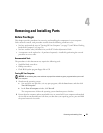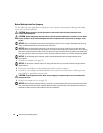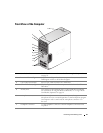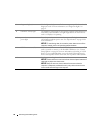Troubleshooting Tools 49
Manually Reinstalling Drivers
1
After copying the required driver files to your hard drive, click the
Start
button and right-click
My Computer
.
2
Click
Properties
.
3
Click the
Hardware
tab and click
Device Manager
.
4
Double-click the type of device for which you are installing the driver.
5
Double-click the name of the device for which you are installing the driver.
6
Click the
Driver
tab and click
Update Driver
.
7
Click
Install from a list or specific location (Advanced)
and click
Next
.
8
Click
Browse
and browse to the location to which you previously extracted the driver files.
9
When the name of the appropriate driver appears, click
Next
.
10
Click
Finish
and restart your computer.
Resolving Software and Hardware Incompatibilities
If a device is either not detected during the operating system setup or is detected but incorrectly
configured, you can use the Hardware Troubleshooter to resolve the incompatibility.
To resolve incompatibilities using the Hardware Troubleshooter:
1
Click the
Start
button and click
Help and Support
.
2
Ty p e
hardware troubleshooter
in the
Search
field and click the arrow to start the search.
3
Click
Hardware Troubleshooter
in the
Search Results
list.
4
In the
Hardware Troubleshooter
list, click
I need to resolve a hardware conflict on my computer
, and
click
Next
.
Restoring Your Operating System
You can restore your operating system in the following ways:
• Microsoft Windows XP System Restore returns your computer to an earlier operating state without
affecting data files.
• Dell PC Restore by Symantec restores your hard drive to the operating state it was in when you
purchased the computer. Dell PC Restore permanently deletes all data on the hard drive and removes
any applications installed after you received the computer.