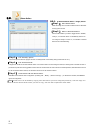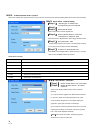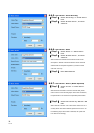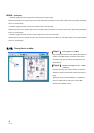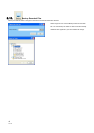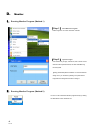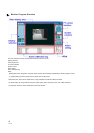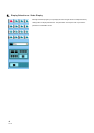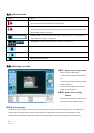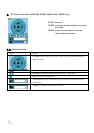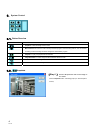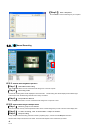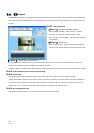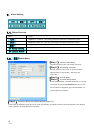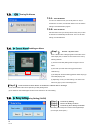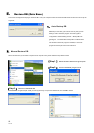45
V1.10
4.1. Button Overview
Button Use To
Camera Button with Camera Recording Indicator: this background color of number turns from
gray to red color to denote the camera is in recording status.
Camera Button with Camera Selected Indicator: if a camera is selected to display live video on
Video Display Area, the camera icon turns from green to red color. Click this button will bring up the
allocated eMap in Monitor Program too.
Camera Location: all cameras added in administrator program will display in this dropdown list, a
“None” indicates no camera is configured yet.
Split Display: to change monitoring layout by clicking 4, 9 or 16 split screen.
Pause: click this button to pause live video in Video Display Area.
Play: to resume the live video in Video Display Area.
Exit: to close Monitor program.
4.2. Monitoring Live Video
4.2.1. Display video of single camera
There are 3 ways to display video:
1. Select camera in Display Selection Camera
icon.
2. Select camera in Display Selection / Camera
location dropdown list.
3. Double click the selected screen in Video
Display Area or Split screen.
4.2.2. Display video of multiple
Cameras
4 split screen/ 9 split screen/16 split screen are
all available to display multiple cameras.
4.2.3. Pause Live Video
To release PC loading or network bandwidth, you may click Pause button to stop live video in Video Display Area. This will temporary
improve Alarm or Recording function in some particular condition. By clicking Play button, all the live video will resume to normal.
Note: When live video is paused, it stops Manual Record function, But the Alarm recording function still running in the background.