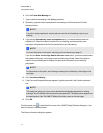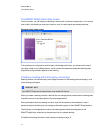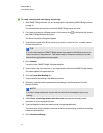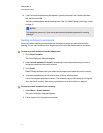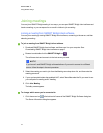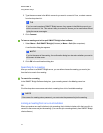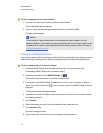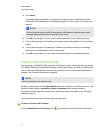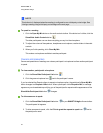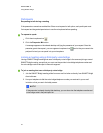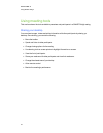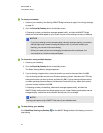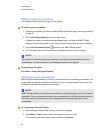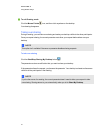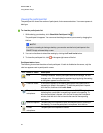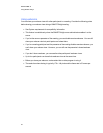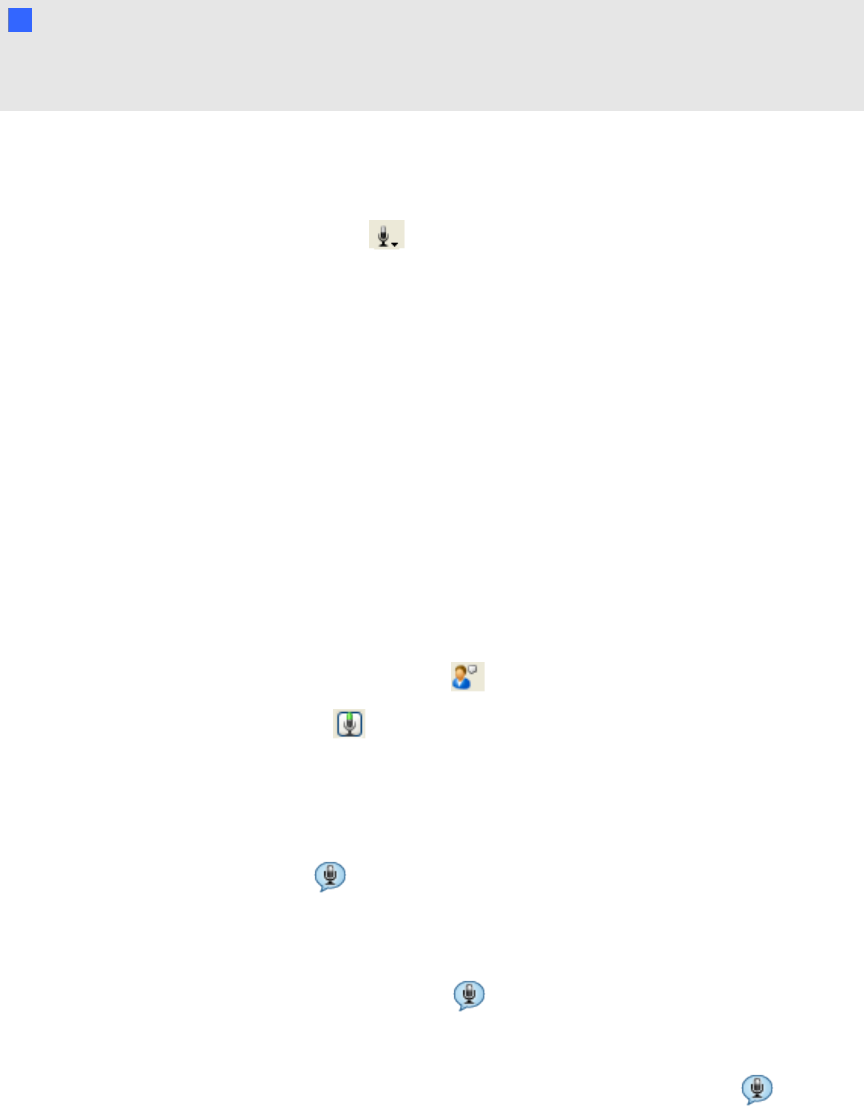
N N OT E
This button isn't displayed when the meeting is configured to use a third-party voice bridge. See
Joining a meeting using a third-party voice bridge on the next page.
g To speak in a meeting
1. Click the Open My Mic button on the audio controls toolbar. If the button isn't visible, click the
Show/Hide Audio Controls button .
The other participants can now hear everything you say into the microphone.
2. To adjust the volume of the speakers, headphones or microphone, use the sliders in the audio
controls.
3. When you finish speaking, click Close My Mic.
This makes a microphone available to another participant.
Owners and presenters
Owners and presenters of meetings can close a participant's microphone to allow another participant
to speak.
g To close another participant's microphone
1.
Click the Show/Hide Participant List button .
2.
Click the green microphone icon next to the participant's name.
If you've selected the Require others to request microphone option, the participant's Open My Mic
button changes to a Request A Mic button. When a participant clicks Request a Mic, a message
appears on your shared desktop notifying you of the participant's request and the appearance of the
Show/Hide Participant List button changes.
g To allow someone to speak
1.
Click the Show/Hide Participant List button on your SMART Bridgit software toolbar.
The participants list appears.
2.
To allow someone to speak, click the Click to grant the request to speak icon next to
the participant's name.
C H A P T ER 2
Using SMARTBridgit
22