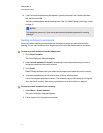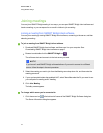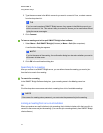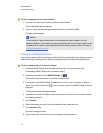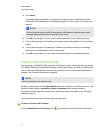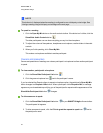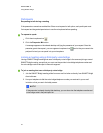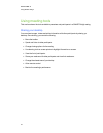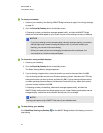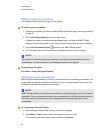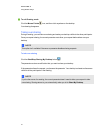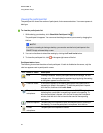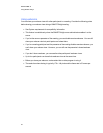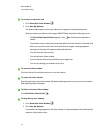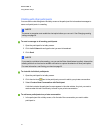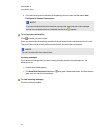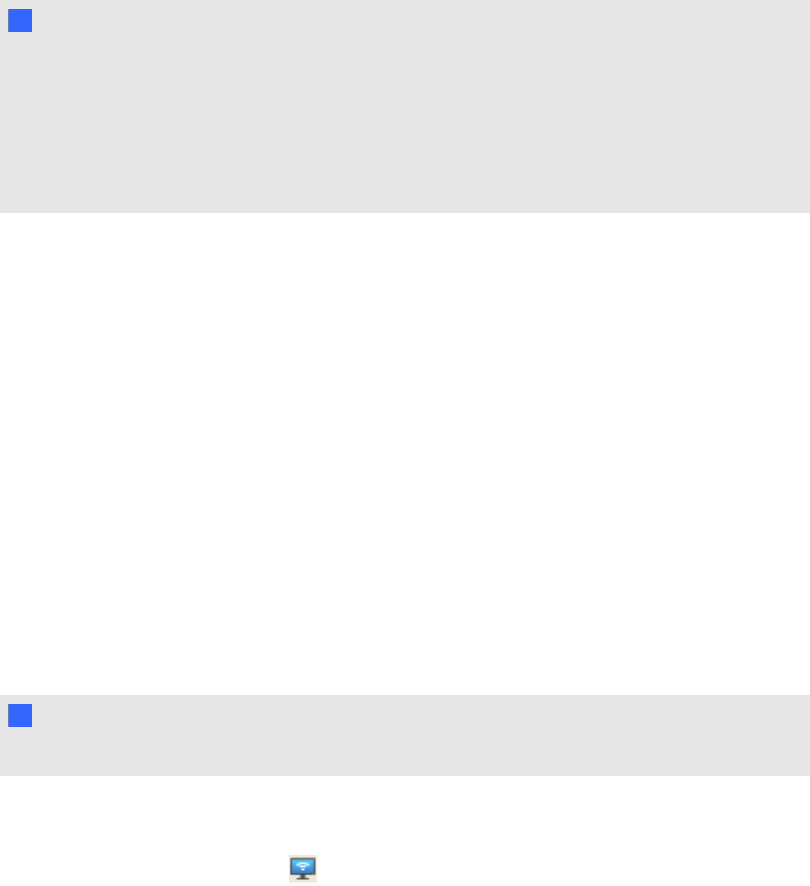
g To share your desktop
1. Create or join a meeting. See Starting SMARTBridgit software on page 12 or Joining meetings
on page 18.
2. Click the Share My Desktop button in the lobby screen.
A Preparing to share your desktop message appears briefly, and then the SMART Bridgit
toolbar and a blue border appear on your screen. Anyone in the meeting can see your desktop.
N N OT E S
o
If you join a meeting in which someone else is already sharing a desktop, you see the
desktop right away instead of seeing the lobby screen. If you want to share your
desktop, you can ask to take over sharing.
o
When you create a private text messaging conversation with a participant, the
conversation isn't visible to other participants.
g To share when using multiple displays
1. Create or join a meeting.
2. Click the Share My Desktop button in the lobby screen.
The Select Sharing Monitor dialog boxappears.
3. If you're sharing a single monitor, select the monitor you want to share and then click OK.
If you're sharing multiple monitors on a Windows operating system, hold down the CTRL key,
select each monitor you want to share, and then click OK. If you're sharing multiple monitors
on a Mac operating system software, hold down the Command (⌘) key, select each monitor
you want to share, and then click OK.
A Preparing to share your desktop, please wait message appears briefly, and then the
SMARTBridgit toolbar and a blue border appear on your screen. Meeting participants see one
enlarged display, and the rest as thumbnails that they can click to enlarge.
N N OT E
Meeting participants using a SMART Hub see only one shared screen.
g To stop sharing your desktop
Click Start/Stop Sharing my Desktop on the SMARTBridgit toolbar of the display you want to
stop sharing.
C H A P T ER 2
Using SMARTBridgit
25