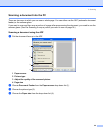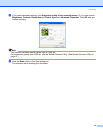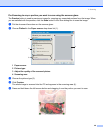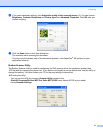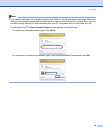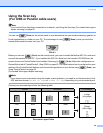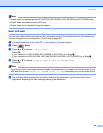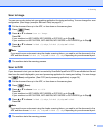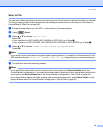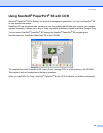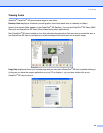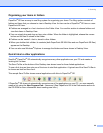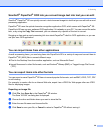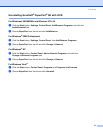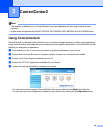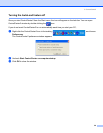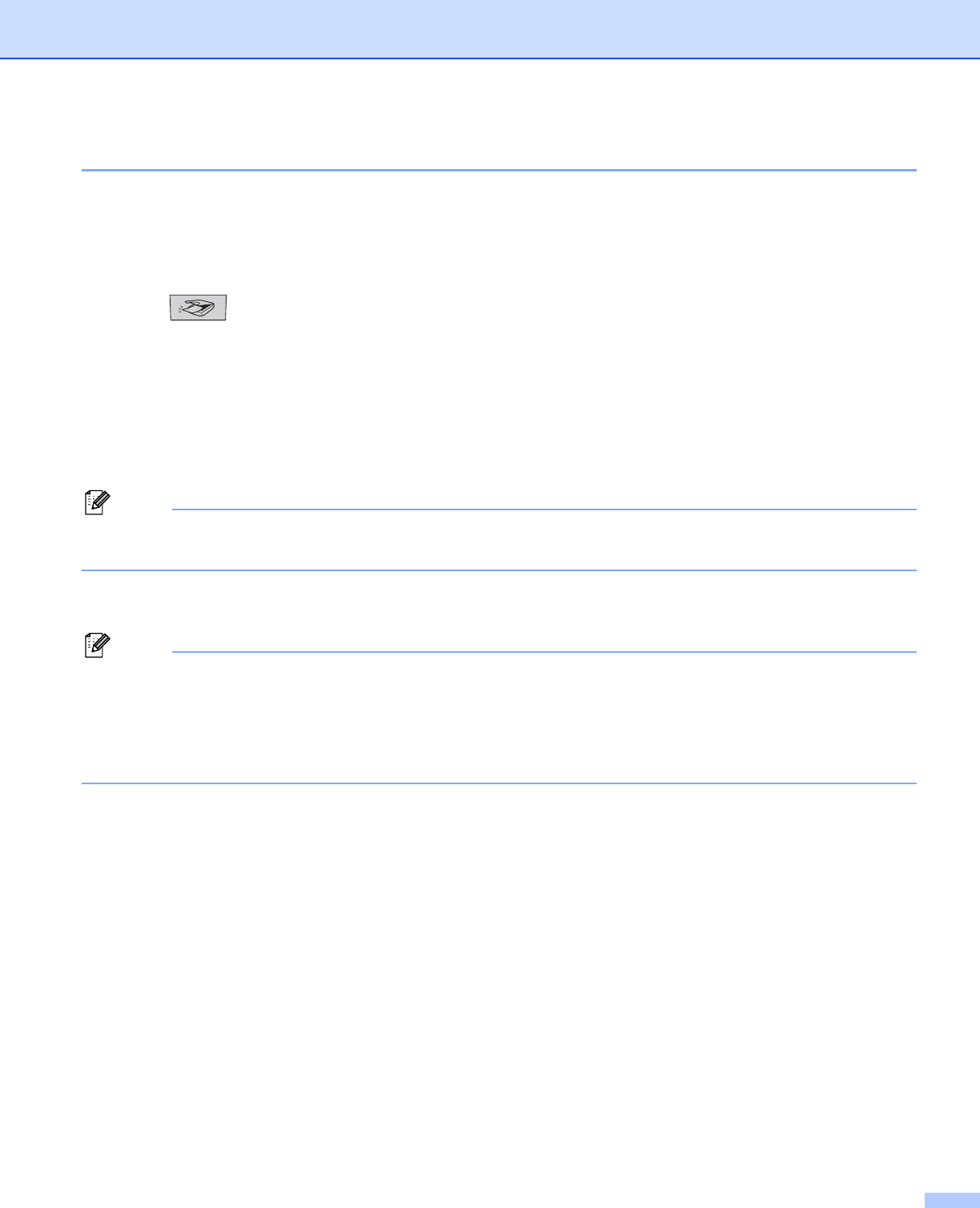
2. Scanning
52
Scan to File 2
You can scan a black and white or a color document into your PC and save it as a file in the folder you choose.
The file type and specific folder are based on the settings you have chosen in the Scan to File screen of
ControlCenter2. (See File on page 66.)
a Put the document face up in the ADF, or face down on the scanner glass.
b Press (Scan).
c Press a or b to choose Scan to File.
Press OK.
If your machine is a MFC-8460N, MFC-8660DN or DCP-8060, go to Step e.
If your machine is a MFC-8670DN, MFC-8860DN, MFC-8870DW or DCP-8065DN, go to Step d.
d Press a or b to choose 2sided (L)edge, 2sided (S)edge or 1sided.
Press OK.
Note
If you want to scan a document using the duplex scanning feature, you need to put the document in the
ADF and then choose 2sided (L) edge or 2sided (S) edge depending on your document layout.
e The machine starts the scanning process.
Note
• If you want the scanned data in color, choose color in scan type on the Device Button tab of the
ControlCenter2 configuration. If you want the scanned data in black and white, choose black and white in
scan type on the Device Button tab of the ControlCenter2 configuration. (See SCAN on page 60.)
• If you would like to display the folder window after scanning the document, select Show Folder on the
Device Buttons tab of the ControlCenter2 configuration. (See SCAN on page 62.)