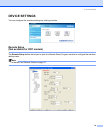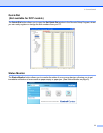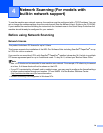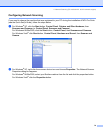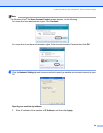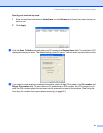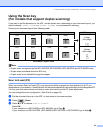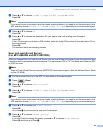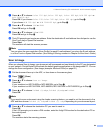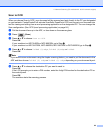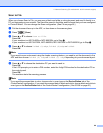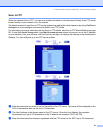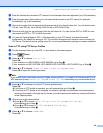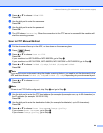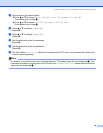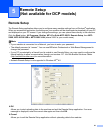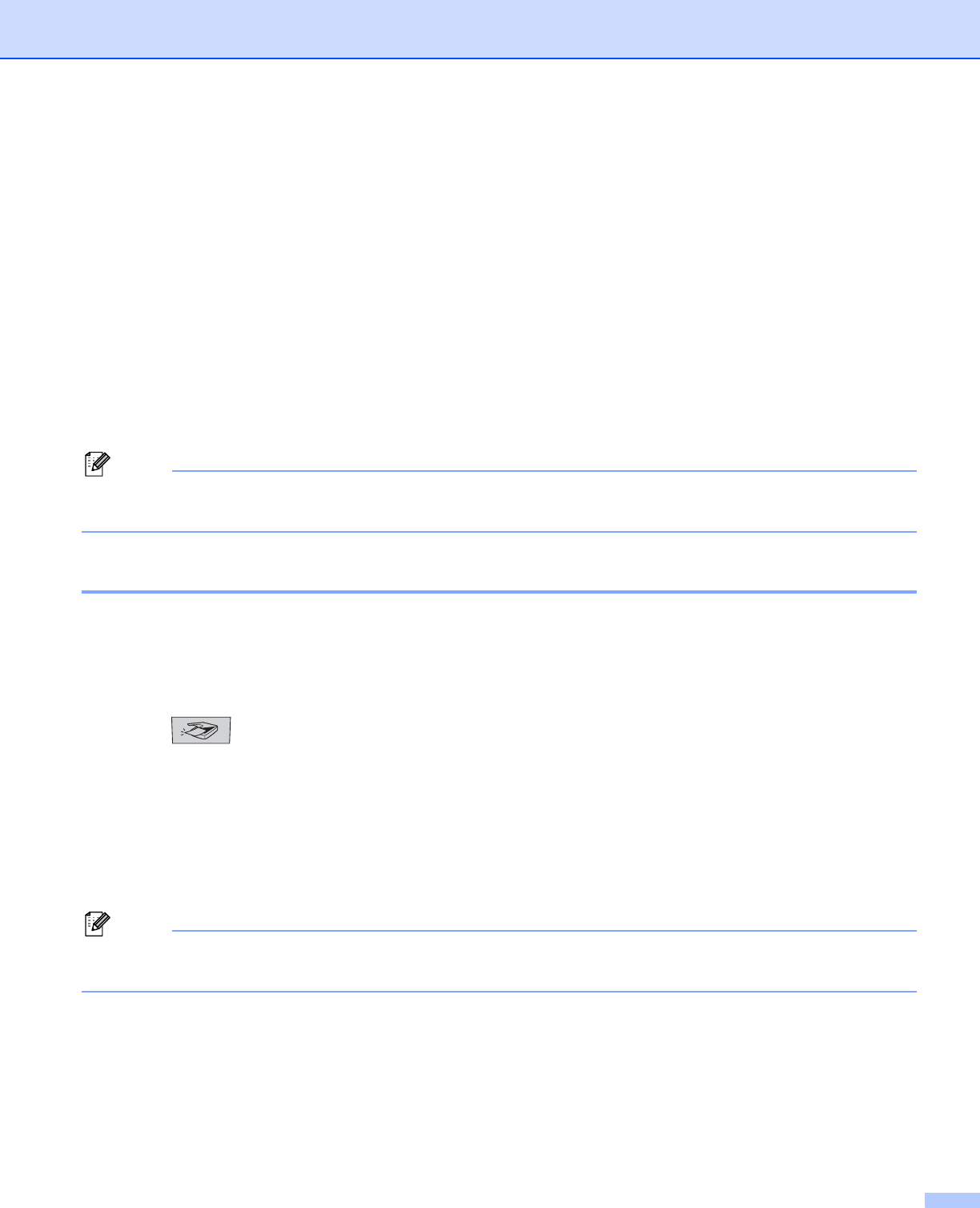
4. Network Scanning (For models with built-in network support)
84
g Press a or b to choose Color 150 dpi, Color 300 dpi, Color 600 dpi, B/W 200 dpi or
B/W 200x100 dpi.
Press OK. If you choose Color 150, Color 300 dpi, Color 600 dpi, go to Step h.
If you choose B/W 200 dpi or B/W 200x100 dpi, go to Step i.
h Press a or b to choose PDF or JPEG.
Press OK and go to Step j.
i Press a or b to choose PDF or TIFF.
Press OK and go to Step j.
j The LCD prompts you to enter an address. Enter the destination E-mail address from dial pad or use the
One-Touch key or Speed Dial number.
Press Start.
The machine will start the scanner process.
Note
You can store the scan resolution (Scan Profile) for each E-mail address if you store the E-mail address
in a One-Touch or Speed-Dial number. (See Dialing & Storing numbers in Chapter 8 of the User’s Guide.)
Scan to Image 4
When you choose Scan to Image, your document will be scanned and sent directly to the PC you designated
on your network. ControlCenter2 will activate the default graphics application on the designated PC. You can
change the Scan configuration. (See Image (example: Microsoft Paint) on page 62.)
a Put the document face up in the ADF, or face down on the scanner glass.
b Press (Scan).
c Press a or b to choose Scan to Image.
Press OK.
If your machine is a MFC-8460N or MFC-8660DN, go to Step e.
If your machine is a MFC-8670DN, MFC-8860DN, MFC-8870DW or DCP-8065DN, go to Step d.
d Press a or b to choose 2sided (L)edge, 2sided (S)edge or 1sided.
Press OK.
Note
If you want to scan a document using the duplex scanning feature, you need to put the document in the
ADF and then choose 2sided (L) edge or 2sided (S) edge depending on your document layout.
e Press a or b to choose the destination PC you want to send to.
Press OK.
If the LCD prompts you to enter a PIN number, enter the 4-digit PIN number for the destination PC on
the control panel.
Press OK.
The machine starts the scanning process.