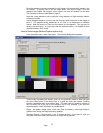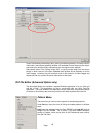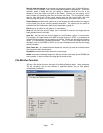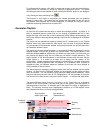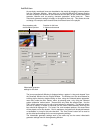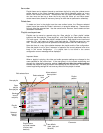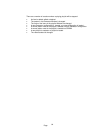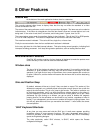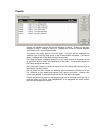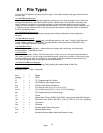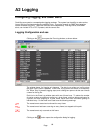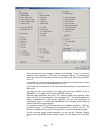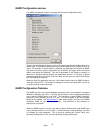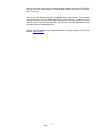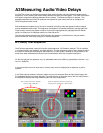Page
65
8 Other Features
Status Bar
At the bottom of the main application window, there is a status bar.
The currently selected video format is display. Note that this may not reflect the standard of a video
source connected to the unit.
The status of the analog reference, and the serial input are then displayed. The items are colour coded to
indicate status. If the colour is orange/brown, then the item listed is incorrect in some fashion, but is not
being used. If the colour is red, then it is incorrect, and is being used. If green, then it is OK.
The current colour space mode for waveform display is also indicated. This will be YUV or RGB parade,
or YUV or RGB component. This choice is independent of the format of the serial video data.
The waveform mode is indicated. This can be All line, single line, or frame view.
Finally the current selection from the four available work surfaces is indicated.
At the very right hand is a little field interrupt indicator. This spins during normal operation, indicating field
interrupts are being processed. It will stop during certain operations, such as loading files from disk.
Miscellaneous Features
OmniTek XR contains a variety of minor features all designed to make the product more
useful and easy to use. Some of these are described here.
Window sizes
The size of all of the windows is related to the video standard. If you position and size the
windows in a given standard, then they may well be too small or too large in the new
standard. If you right click on many of the windows, then a menu appears with a resize to
fit option. Select this, and the window will become the minimum size to suit the data being
displayed.
Size and Position Snap
By default, windows will be set to ‘jump’ if they are sized or moved. This works as if the
windows are magnetic, so a window placed near another one will jump to line up with the
edge of the other window. This is not a jump to grid function. This mode of operation can
be confusing sometimes, and if you wish to position a window adjacent to two others, it
may be necessary to move one away whilst the move is taking place, and to put it back
afterwards. By right clicking on a window, you get an option to disable this magnetic
jumping function, so that windows can be moved to any position, regardless of what is
nearby. If you subsequently use the menu to enable the magnetic jumping feature, then
this will only take effect next time you move/size the window – it won’t affect the current
size and position.
‘Shift’ Keyboard Shortcuts
At any time you may press and hold the ‘Shift’ key. A small menu appears providing
immediate access to some common functions. The menu disappears when either a
function is activated, or the Shift key is released. Of particular use, Shift-E immediately
opens the Engineering dialogue.
The other particularly useful ‘Shift’ shortcut, is Shift-P, which opens the Presets
configuration dialogue.