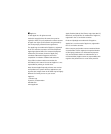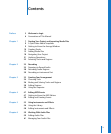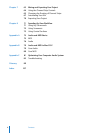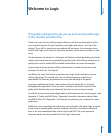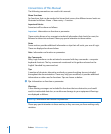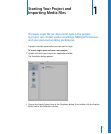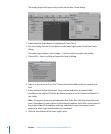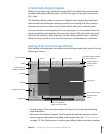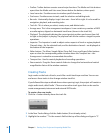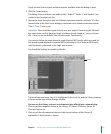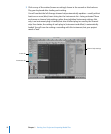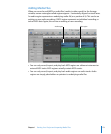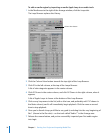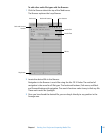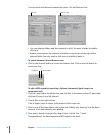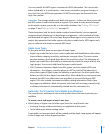10 Chapter 1
Starting Your Project and Importing Media Files
Â
Toolbar:
Toolbar buttons execute several major functions. The Media and Lists buttons
open/close the Media and Lists areas (shown below the buttons, when open).
Â
Local menu bar:
Provides access to window-specific functions.
Â
Tool menu:
Provides access to tools, used for selection and editing tasks.
Â
Bar ruler:
Horizontally displays Logic’s time axis—from left to right. It is also used for
navigation, playback, and recording tasks.
Â
Track list:
This is where you select, create, move, and delete tracks.
Â
Arrange area:
This is the arrangement workspace. It can contain any number of MIDI
or audio regions, aligned on horizontal track lanes (shown in the track list).
Â
Playhead:
The playhead indicates the current project position, and moves from left
to right as the project is playing. The playhead can also be used as a target for paste
operations.
Â
Inspector:
The Inspector is used to adjust various aspects of track or region playback.
Channel strips—for the selected track, and its destination channel—are displayed at
the bottom of the Inspector.
Â
Editor buttons:
The Mixer, Sample Editor, Piano Roll, Score, and Hyper Editor buttons
open or close the corresponding editor window above the Transport bar—the
Arrange area is resized to accommodate the editor.
Â
Transport bar:
Used to control playback and recording operations.
Â
Zoom controls:
Drag the Zoom control sliders to change the horizontal and vertical
magnification factor of the window contents.
Creating Tracks
Logic works on the basis of tracks, much like a multi-track tape machine. You can see
and access these tracks in the Arrange window track list.
If you followed the steps outlined above when opening Logic, the project will contain a
single audio track, called Audio 1. There are two other track types that can be used to
create arrangements; instrument and external MIDI tracks.
To create a few new tracks:
1
Click the + button directly above the track list.
2
In the New Tracks dialog, click the Audio button (if not already active).
3
Highlight the number “1” in the numeric field at the top of the dialog, and type in “3”.