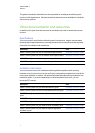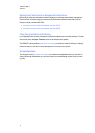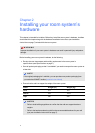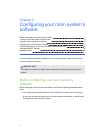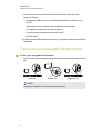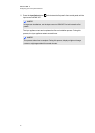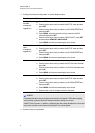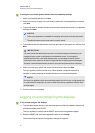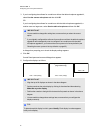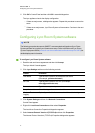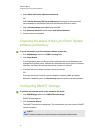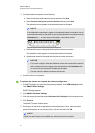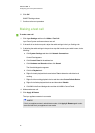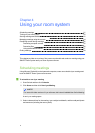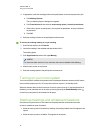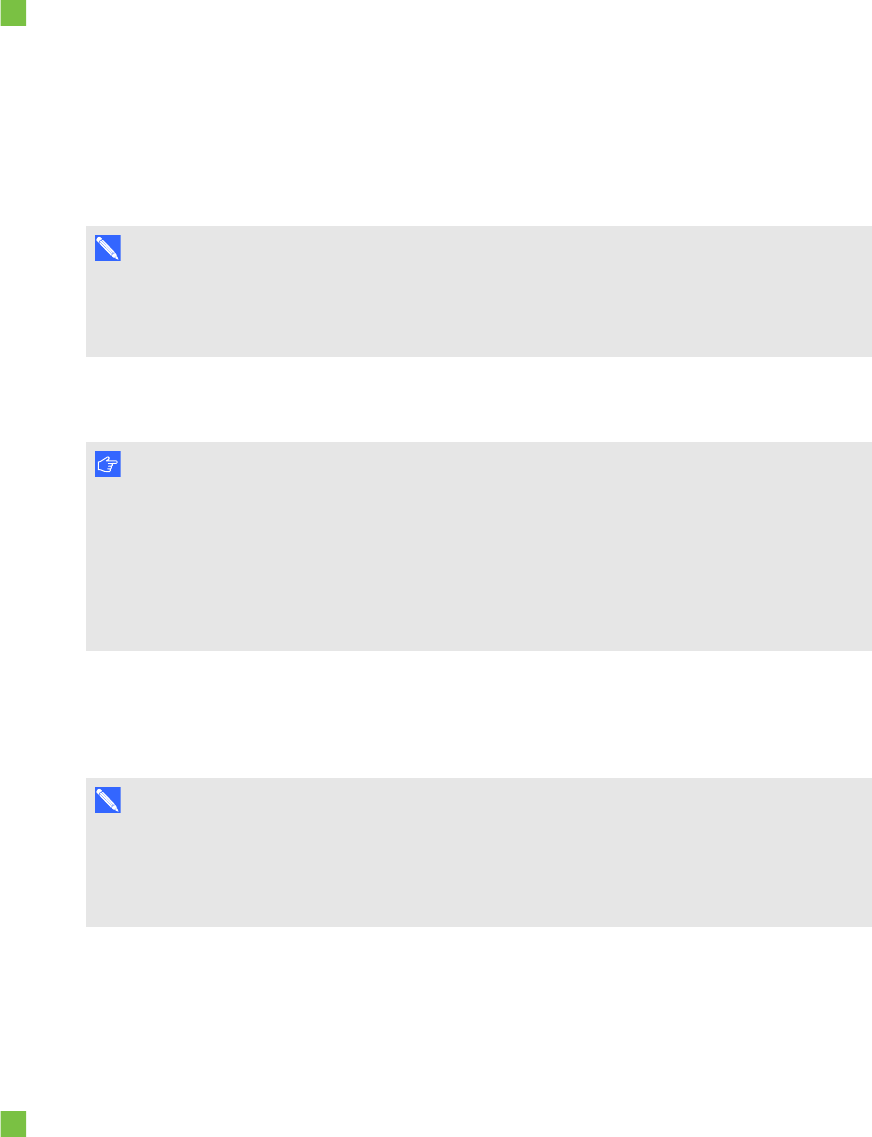
C H A P T E R 3
Configuringyour room system’ssoftware
15
To configure Lync Room System software first-run installation settings
1. Select your language and thenclick Next.
2. Select your country or region, time andcurrency preference, and keyboard layout, and then
click Next.
3. Type auser name for theadministratoraccount and a computer name forthe Lync appliance
and then click Next.
N OT E S
o
Follow your organisation’s standard for assigninguser names and computer names.
o
The administrator account’s username is usually “admin”.
4. Type apassword forthe administrator’s account and a hint for that password, and thenclick
Next.
I M P OR T A N T
Youmust provide the administrator account’s user name and passwordwhenever you
change the room system’s configuration or troubleshoot issues. If you forget the
administrator account’s user name and password, youare unable to reset it without
resetting the room system to the factory imageand then configuring the software again.
Therefore, record theadministratoraccount’s user nameand password in asafe place.
5. Select your time zone, specify the current date and time and then click Next.
The Lync appliance restarts several times. Whenthe basic configuration process is
complete, a screen promptingfor the administrator account’s passwordappears.
N OT E
Once the Lync appliance shuts down and starts again for the first time, it might prompt you
for a passwordor it might login by itself. In either case the Lync appliance will shut down
and start again.
6. Continue to the next procedure.
Logging on and configuring the displays
To log on and configure the displays
1. Type the administrator account’s user name and password that you created in the previous
procedure and then press ENTER.
The Lync appliance’s desktop and the SMART end userlicence agreement appear.
2. Read the SMART end user licence agreement and then click Accept.
The ConferencingMicrophone Configuration dialogue box appears.