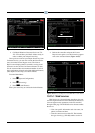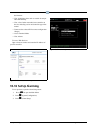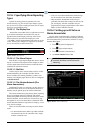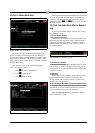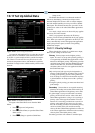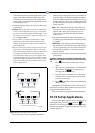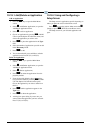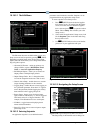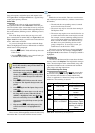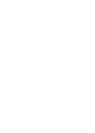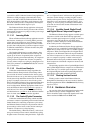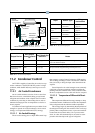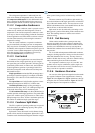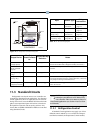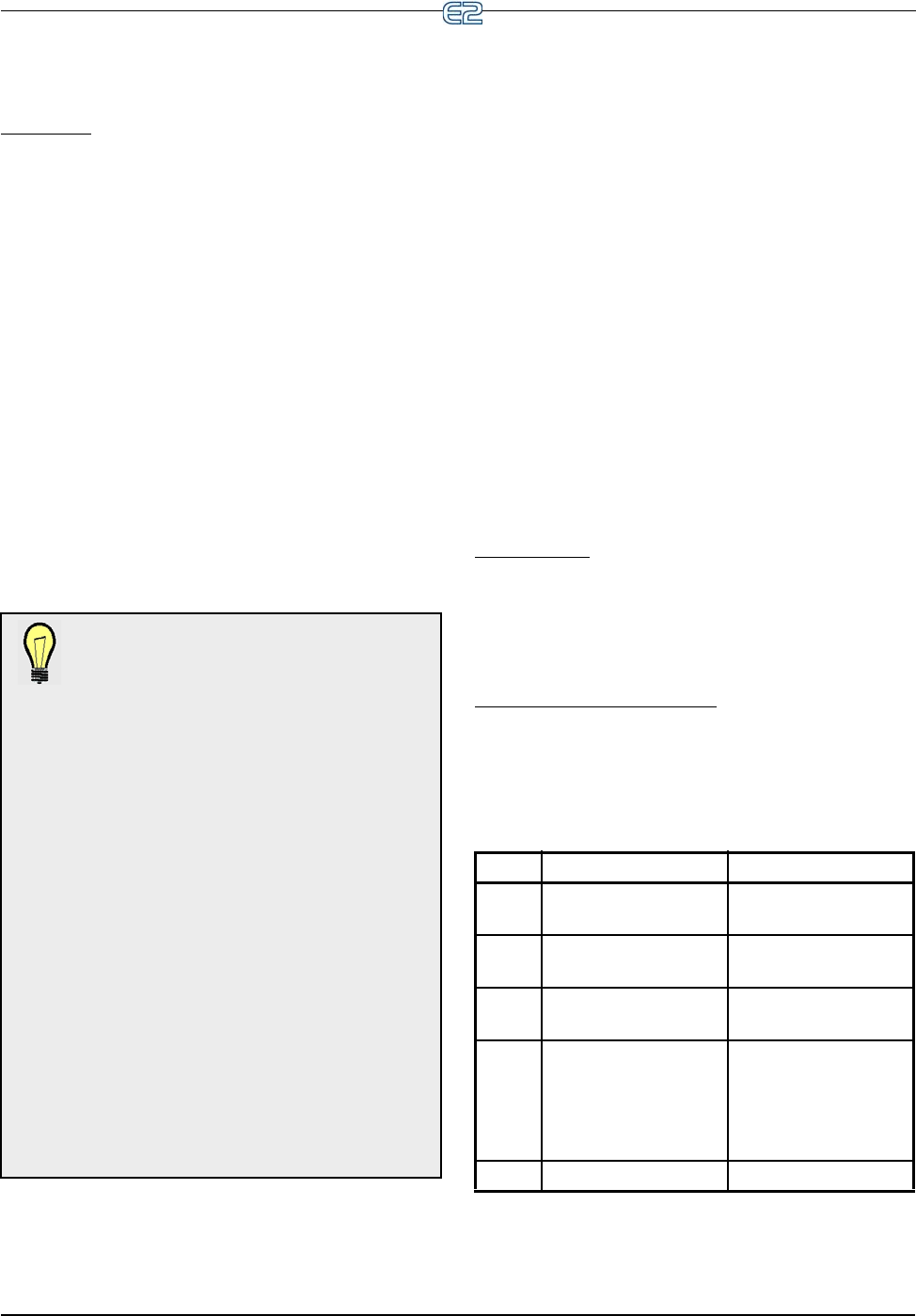
10-28 • E2 RX/BX/CX I&O Manual 026-1610 Rev 13 14-SEP-2011
tings and setpoints, and define inputs and outputs in the
E2. Figure 10-11 and Figure 10-48 show a typical Setup
screen and its primary elements.
Index Tabs
The ten boxes at the top of the screen labeled C1
through C0 are known as the index tabs. These tabs pro-
vide a short index of the screens that are used to set up the
current application. The numbers C1 through C0 represent
the screen numbers (C1 being screen 1, C2 being screen 2,
and so on).
Each of the Setup screens that you may access will
have a name beside its number. But as in Figure 10-11 and
Figure 10-48 for example, you will notice some tabs have
names, while others are blank.
As you move through these screens within the Setup
Editor, the highlight will move to different tabs to indicate
which screen is being displayed.
• Pressing (PREV TAB) will back-up the order
of the screens.
• Pressing (HOME) at any point will take you
to the Main Status (Home) screen.
These screens (C1 through C0) contain all of the set up
information that is associated with the selected suction
group.
Blank tabs are inaccessible. There are several reasons
why a tab may be inaccessible (i.e., without a name next to
the number):
• The tab (and the corresponding screen) is unused
and reserved for later revisions.
• The screen may only be accessed when running in
Full Options mode.
• The screen may require one or more fields to be set
to certain values before the screen may be accessed.
For example, a screen containing nothing but com-
pressor proof input definitions might be hidden if
there is a field on another screen that tells the sys-
tem there are no proof checking devices on the
group’s compressors. To access this screen, you
would have to set this field to “YES”.
The screen you are currently in is always highlighted
in the screen’s index tab. For example, in Figure 10-11
and Figure 10-48, because Screen 1 is displayed, tab C1 is
highlighted.
The Help Line
The line near the bottom of the screen above the func-
tion key menu is the help line. The help line this time pro-
vides a short description of the selected field, along with
important information such as minimum and maximum
value ranges, and setup instructions.
The Function Keys For Setup
The five boxes at the very bottom of the screen show
the function of keys through . Most of these
keys retain the same function no matter which field,
screen, or application is selected in a Setup screen. Table
10-8 shows what each key is used for.
TIP: To see each screen in a typical setup for
the E2 RX controller, start from the Main Sta-
tus (Home) screen.
1. Position the cursor somewhere inside the Suc-
tion Groups section and press
and
(Setup), or just (SETUP) from the Home
screen. The General Setup screen will be dis-
played.
2. Press (NEXT TAB) to move the cursor
to Setpoints. The Setpoints Setup screen is dis-
played.
3. Press again and the Inputs Setup screen
comes up.
4. Press a few more times to see the rest of
the Setup menu screens. When the C0 tab
(MORE) is highlighted, there may be more
than one extra Setup screen. Press
+
(zero) to see a list of all Setup screens for that
application.
5. Keep pressing while taking note of the
extra screens until C1 is highlighted once
more.
Key Function Description
PREV TAB Moves backward one
screen
NEXT TAB Moves forward one
screen
EDIT Opens the Edit Menu
box
STATUS, OVER-
RIDE, or LOOKUP
Opens the Detailed
Status screen, Opens
the Override Update
screen, or Look Up
Tables
CANCEL Cancels the operation
Table 10-8
- Function Keys for Setup Screens