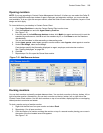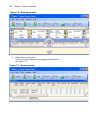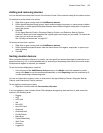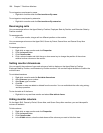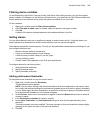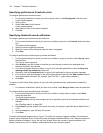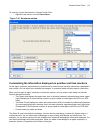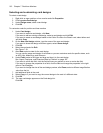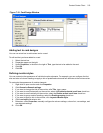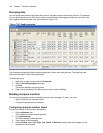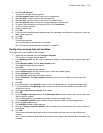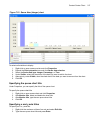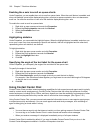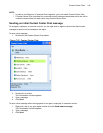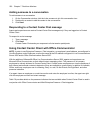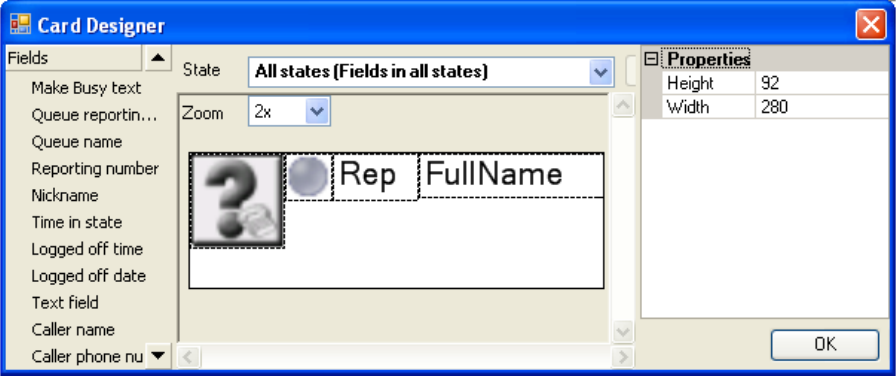
Contact Center Client 213
Figure 7-19 Card Design Window
Adding text to card designs
You can use a text box to add custom text to a card.
To edit text that you have added to a card
1. Select the text box.
2. Properties appear on the right.
3. Under Properties, in the box to the right of Text, type the text to be added to the card.
4. Click OK.
5. Click OK.
Defining monitor styles
You can customize the appearance of individual monitor elements. For example, you can configure the font
size and color of column headings or apply a skin of predefined colors and font attributes to the entire monitor.
To customize the appearance of monitor elements
1. Right-click an open monitor and click Properties.
2. Click General=>General settings.
3. If you want to change the title of the monitor, after Title, type a name.
4. If you want to scroll horizontally on the monitor, select the Enable horizontal scroll bars check box.
5. If you want to scroll vertically on the monitor, select the Enable vertical scroll bars check box.
6. If you want to group monitor headings, select the Enable grouping check box.
7. If you want to apply a skin to the monitor, click Layout=>Monitor style.
8. Click Load style and select a skin.
9. Otherwise, under Properties, manually configure the column settings, column font, row settings, and
row-alternate settings.
10. Click OK.