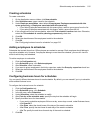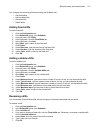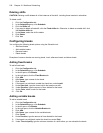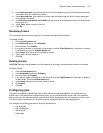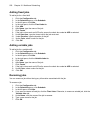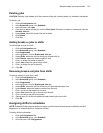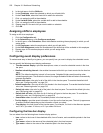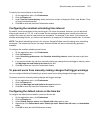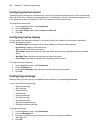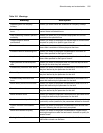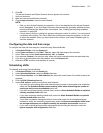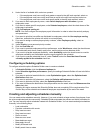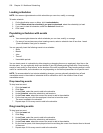Schedule setup and customization 523
To specify how events display in the time bar
1. On the application menu, click Preferences.
2. Click the Display tab.
3. Under Time bar content display, select the time bar content to display for Shifts, Jobs, Breaks, Time
off, and Unavailable periods.
4. Click OK to save and close the Preferences window.
Configuring the smallest scheduling time interval
By default, events are snapped to the time bar grid in 30 minute increments. However, you can adjust the
snap-to-grid interval to 5, 15, 30, or 60 minutes. Set the smallest scheduling time interval to the minimum
number of minutes you want to insert events into a schedule. For example, if you select 15 minutes as the
smallest scheduling interval, you cannot insert events for an employee in increments smaller than 15 minutes.
NOTE: The default scheduling interval is five minutes. Schedule Builder uses this setting when scheduling
employees. The smaller the interval, the longer Schedule Builder will take to automatically generate a
schedule.
To configure the smallest scheduling time interval
1. On the application menu, click Preferences.
2. Click the General tab.
3. Under Scheduling preferences, after Smallest scheduling interval, select the snap-to-grid time
interval.
4. If you want to prevent the user from manually making any change that would trigger a warning, select
the Warnings are hard limits for the user check box.
5. Click OK to save and close the Preferences window.
To prevent users from manually making changes that trigger warnings
You can configure Workforce Scheduling to prevent users from making changes that trigger warnings.
To prevent users from manually making changes that trigger warnings
1. On the application menu, click Preferences.
2. Click the General tab.
3. Select the Warnings are hard limits for the user check box.
4. Click OK to save and close the Preferences window.
Configuring the default colors on the time bar
To configure the default colors used for events on the time bar
1. On the application menu, click Preferences.
2. Click the Display tab.
3. Under Default time bar colors, after Default shift color, select a color.
4. Repeat step 3 for Default break color, Default job color, Default time off color, and Unavailable
color.
5. Click OK to save and close Preferences window.