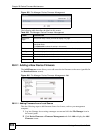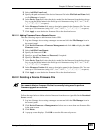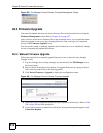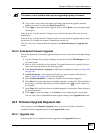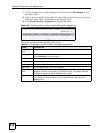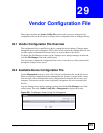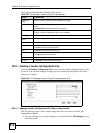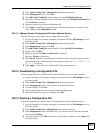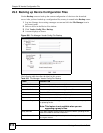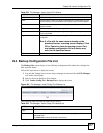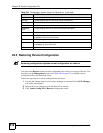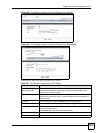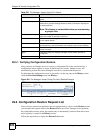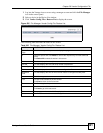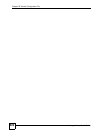Chapter 29 Vendor Configuration File
Vantage Access User’s Guide
515
2 Click Vendor Config File > Management in the navigation panel.
3 In the Management screen, click Add.
4 The Add Vendor Config File screen displays. Select Add File From Local.
5 Specify the location and name of the configuration file in the File Path and Name field
or click Browse to locate it.
6 Specify the device type for the configuration file.
7 Click Apply to start the file transfer process. After the file transfer is complete, a new
entry displays in the Management screen.
29.2.1.2 Adding a Vendor Configuration File From a Remote Source
Take the following steps to add a vendor config file from a URL.
1 Log into Vantage Access using a manager account and click the File Manager icon in
the control panel.
2 Click Vendor Config File > Management in the navigation panel.
3 In the Management screen, click Add.
4 The Add Vendor Config File screen displays. Select Add File From Remote.
5 Specify the file’s URL.
6 Specify a server User Name and Password, if required.
7 Specify a File Size, if necessary.
8 In the Device Type field, select the device model for the file from the drop-down list, or
type the model name in the field (up to 64 characters using “0-9”, “a-z”, “A-Z”, “_”, “-”,
“(”, “)”, “.”, or spaces).
9 Click Apply to save the device firmware file to the download server.
29.2.2 Downloading a Configuration File
Follow the steps below to download a file from the download server to your computer.
1 Log into Vantage Access using a manager account and click the File Manager icon in
the control panel.
2 Click Vendor Config File > Management in the navigation panel.
3 In the Management screen, click on a file you want to download.
4 A screen displays. Click Save.
5 Specify the location and name for the file and click Save again.
6 After the file transfer process is complete, click OK.
29.2.3 Deleting a Configuration File
Follow the steps below to delete a device configuration file from the download server.
1 Log into Vantage Access using a manager account and click the File Manager icon in
the control panel.
2 Click Vendor Config File > Management in the navigation panel.
3 In the Management screen, select the file(s) you want to remove from the download
server and click Delete
4 A screen displays. Click OK to delete the selected file(s). Otherwise click Cancel and
close the screen.