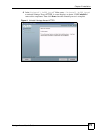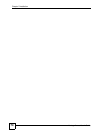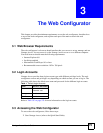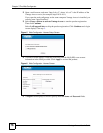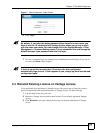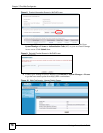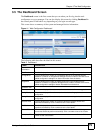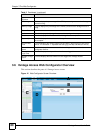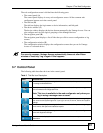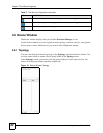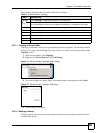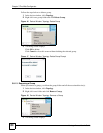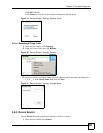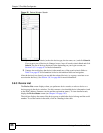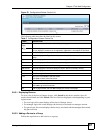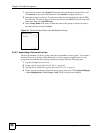Chapter 3 The Web Configurator
Vantage Access User’s Guide
81
The web configuration screen is divided into the following parts:
• The control panel (A)
The control panel displays in every web configurator screen. All the common web
configurator buttons are in the control panel.
• The title bar (B)
The title bar displays the login name or device information, and link path.
• The device window (C)
The device window displays the devices that are managed by the Vantage Access. You can
also configure and view the logical groupings of the managed devices.
• The navigation panel (D)
The navigation panel displays a list of links that you click to access configuration or log
screens.
• The configuration window (E)
The configuration window displays the configuration screens that you set for Vantage
Access or a selected device.
" For security reasons, Vantage Access automatically times out after fifteen
minutes of inactivity. Log in again if this happens.
3.7 Control Panel
The following table describes the icons in the control panel.
Table 3 Title Bar Icon Description
ICON DESCRIPTION
Click this icon to display the navigation links to screens that allow you to view, monitor
or manage a selected device.
Click this icon to display the navigation links to screens that allow you to manage
device firmware and configuration files.
Note: This icon is available in the web configurator only when you
log in using a manager user account.
Click this icon to display the navigation links to screens that allow you to manage login
user accounts and system logs and, if you log in as root, file server, license and system
settings.
Click this icon to display the navigation links to screens that allow you to manage logs,
email events, disk space and statistical reports.
Click this icon to display the navigation links to screens that allow you to configure
telnet and diagnostic settings.
Click this icon to display the dashboard screen and view the current system
information.